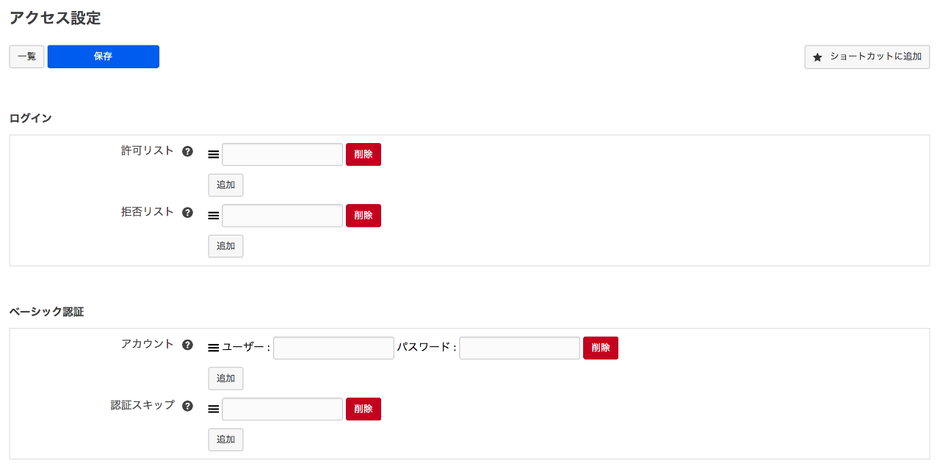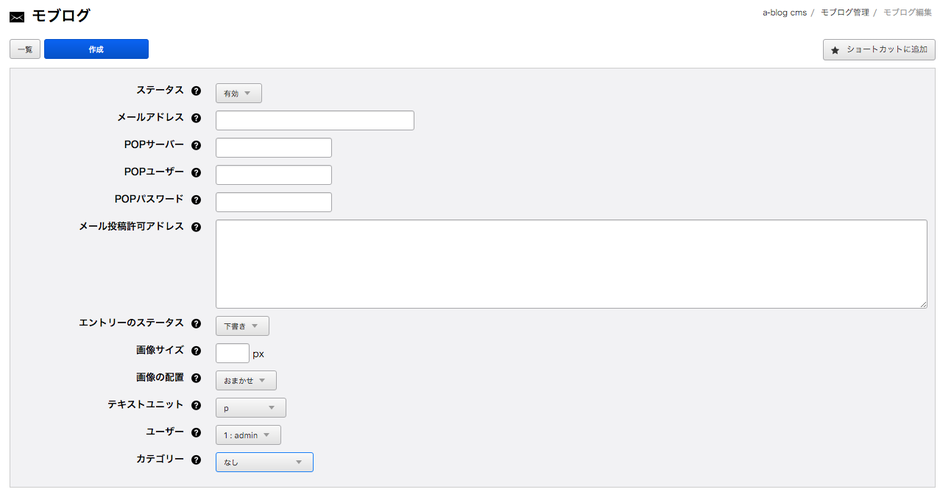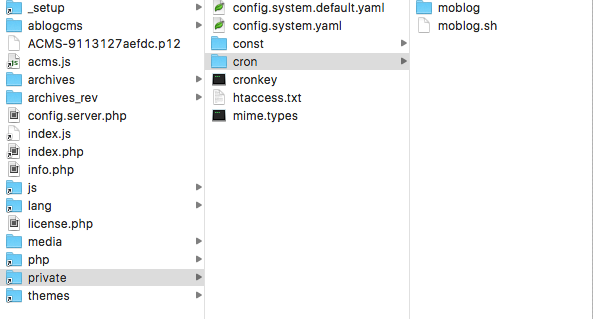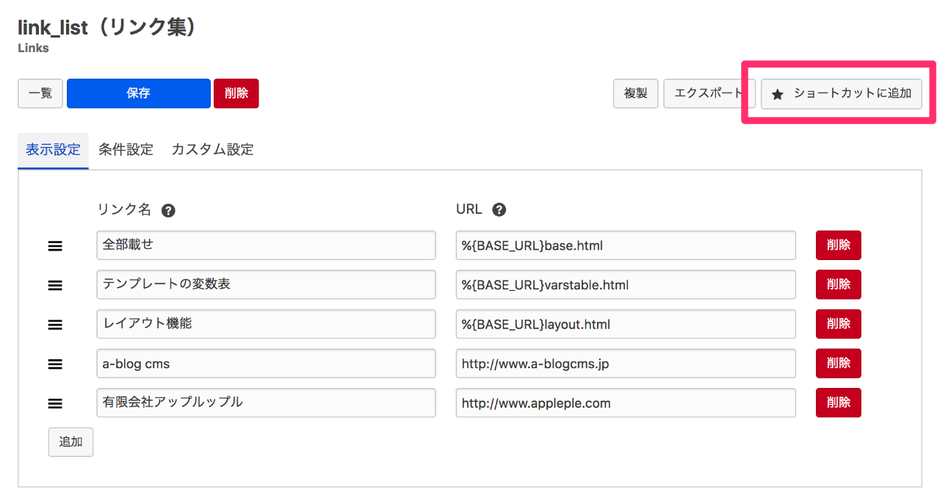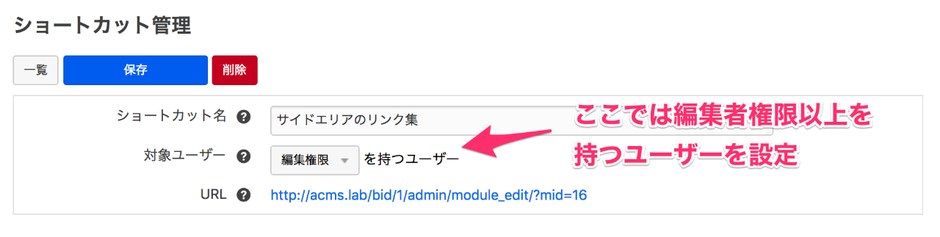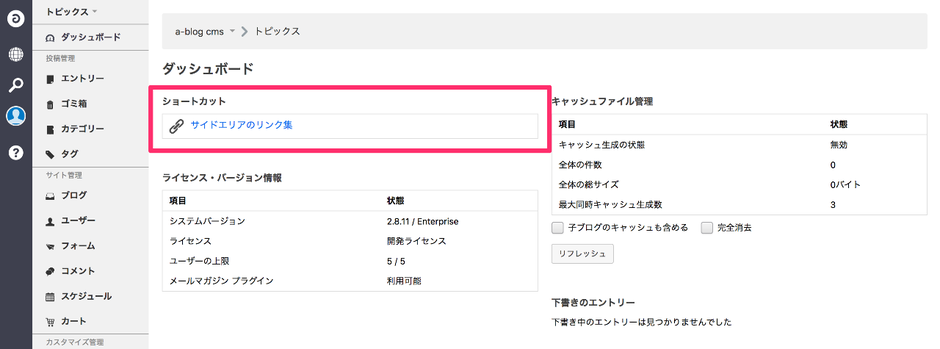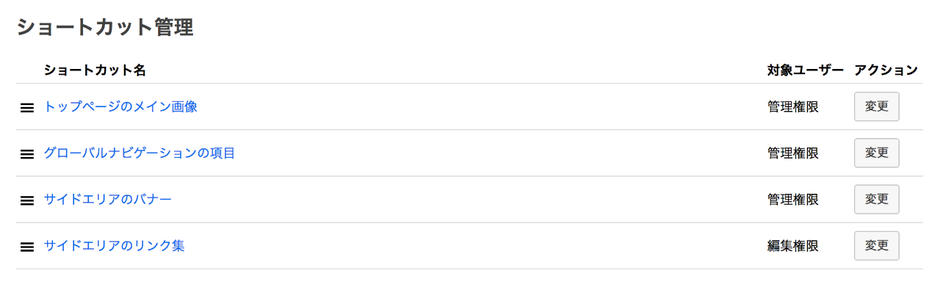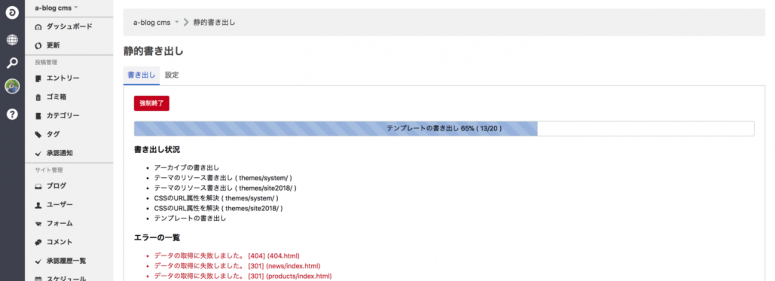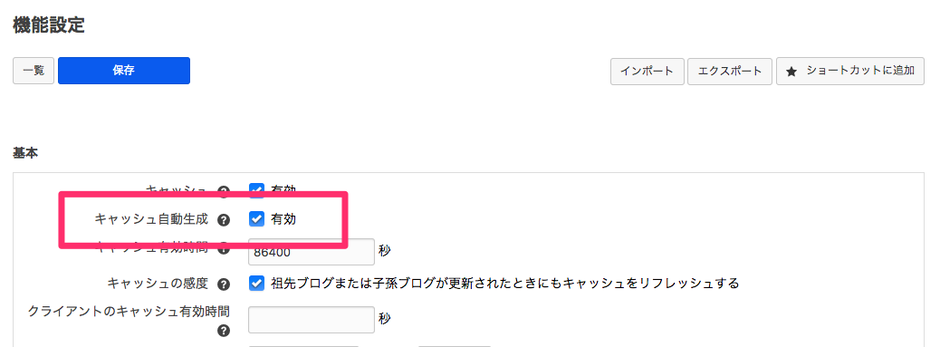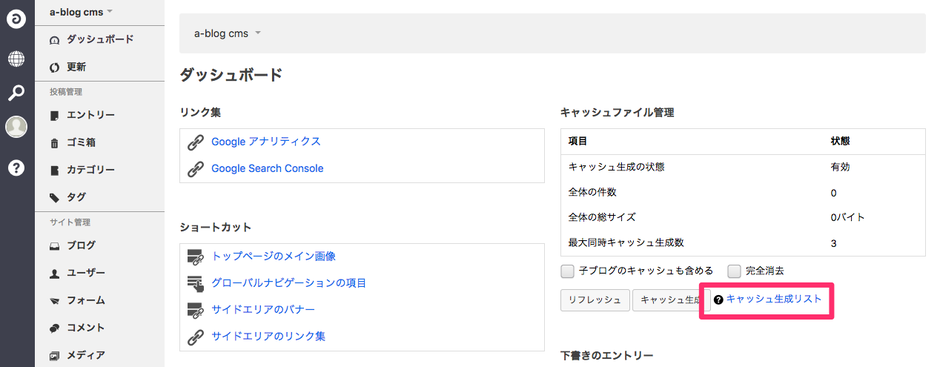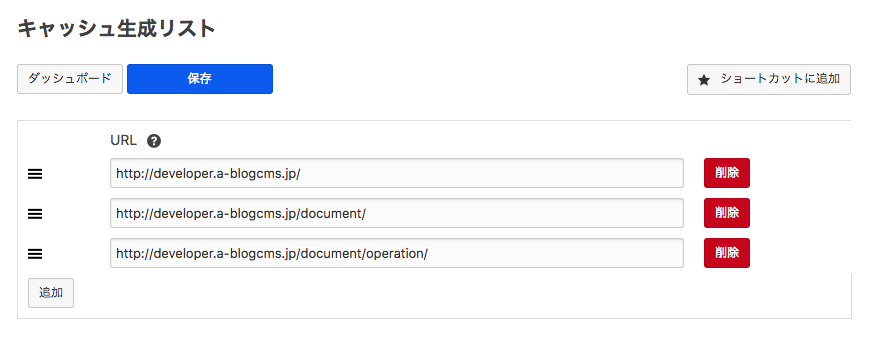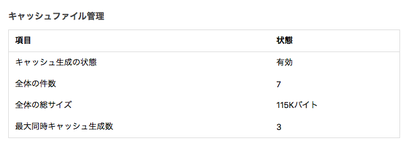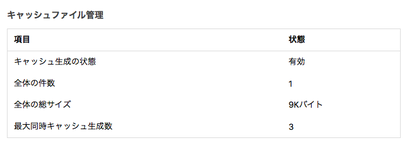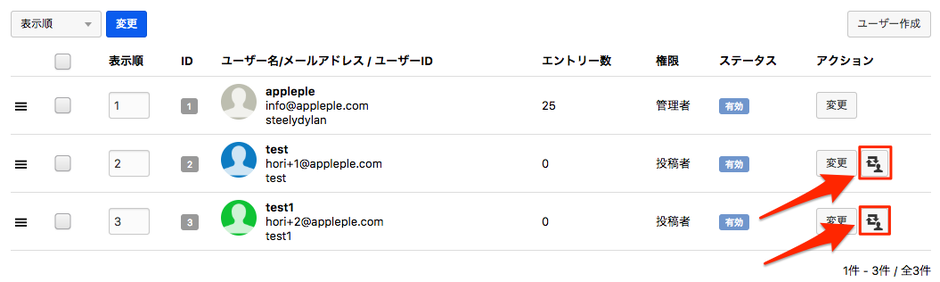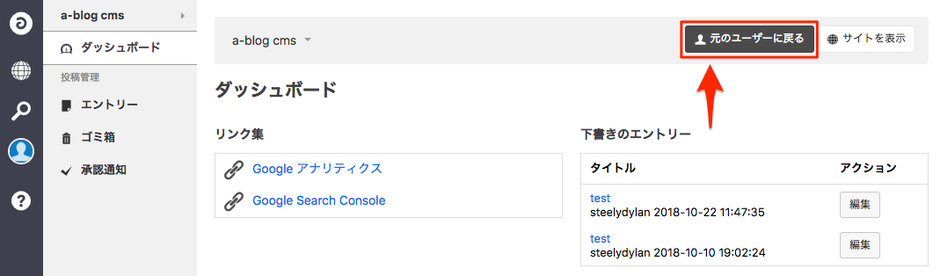エイリアス機能を使うとブログ単位で、別のURLでも同じブログを指すことができるようになります。
ここでは、実際の利用例を交えてエイリアスの使い方を紹介したいと思います。
エイリアスの作成
管理ページ > エリアス に移動し「エイリアスの作成」ボタンを押します。

エイリアス作成画面
例えば、http://example.com というサイトがあった場合に以下のようなエイリアスが設定されている場合があったとします。
- ドメイン = example.com
- コードネーム = en
この場合、以下2つのURLは全く同じブログを参照するようになります。
- http://example.com
- http://example.com/en/
| 項目 |
説明 |
| ステータス |
エイリアスの有効・無効を設定 |
| 名前 |
管理用の名前をつけます |
| ドメイン |
エイリアスのドメインを設定します(ベースドメインと違うドメインを設定する場合は、上位ライセンス、オプションライセンスなどが必要になります。) |
| コードネーム |
URL上で表示されるディレクトリ名を指定 |
| グローバル |
チェックされたエイリアスは子ブログにも受け継がれて使用される |
| インデキシング |
チェックがない場合、エイリアスの一覧を出力するモジュールで非表示 |
利用例-1 IPアドレスでのアクセス
公開前のサイトで、本番ドメインに切り替えた場合、DNSがまだ切り替わっていないと表示させる事ができません。(a-blog cmsでは設定されているドメインでしか表示できない為)
hostsファイルなどを設定する事により、そのマシンからは表示する事ができるようになりますが、マシンごと設定が必要です。
そこでエイリアス機能を使い、エイリアスのドメインにwebサーバのグローバルIPアドレスを設定します。
これにより、IPアドレスでもサイトが表示できるようになるので、簡単に表示確認できるようになります。
* 独自ドメインなどは、特別なライセンスがないと設定できませんが、IPアドレスはどのライセンスでも自由に設定できるようになっています。
利用例-2 多言語サイト
多言語ユニットを使いそれぞれの言語のサイトが同じブログを使う場合にエイリアス機能を利用します。
例えば、エイリアスを使って以下のようなURLを作ったとします。
- http://example.com/ 基本URL
- http://example.com/en/ エイリアスで作成
この2つのURLは同じブログを参照するようになります。ここで、ルール機能を結びつけます。
先ほど作成したエイリアスIDを指定してルールを作成します。ルールを作成したらそのルールのコンフィグでテーマを英語用のテーマに書き換えます。
これにより、同じブログを参照しながら別URL, 別テーマを当てる事ができるようになりました。

エイリアスIDを使ったルール
利用例-3 共有SSL/TLS
共用サーバーなどでSSL/TLS接続(https://...)を使う場合、そのサービス特有のドメインで独自ドメインが使えない場合があると思います。このような時にSSL/TLS接続用のドメインをエイリアスとして作成すれば共有SSL/TLSを使う事ができるようになります。
* a-blog cmsは基本的に最初に設定した基本ドメイン以外はエイリアスなどに設定できないようになっています。(ドメイン拡張オプションが必要)ただし、共用SSLは申請をすることにより、審査の上無料で共有SSL/TLSライセンスが手に入ります。
共有SSL/TLSドメインの例
- secure○○.sakura.ne.jp
- ○○.heteml.jp
- ○○.ssl-xserver.jp
これ以外にも共有SSLなら大丈夫ですので、 a-blog cms > マイページ > ライセンス購入・申請 > 共有SSLライセンスを申請から申請ください。
利用例-4 複数台サーバーで利用
a-blog cmsを管理用のCMSサーバを1台、表示用のCMSを1台のように複数台構成で動かす事があると思います。
- www. example.com 表示用のサーバー
- cms. example.com 管理用のサーバー(リクエスト制限)
この2つのサーバーは同じ内容をみているのですが、ドメインが違います。なのでエイリアスを使う事により両方で表示させる事ができます。
注意点として、管理ページはエイリアスを使用していても、基本ドメインでしか表示できないので、ここでいう
cms. example.comを基本ドメインにして、www. example.comをエイリアスに設定してください。
* a-blog cmsを複数台構成で動かす場合、プロフェッショナル版以上のライセンスが必要となります。
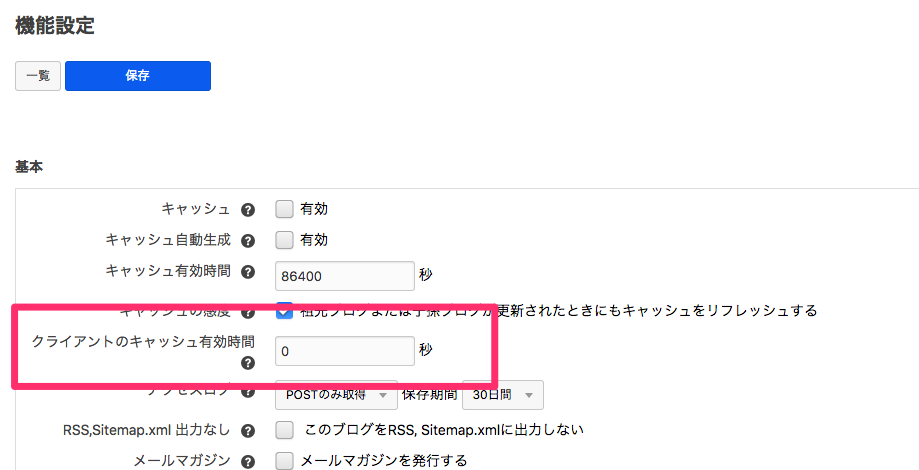
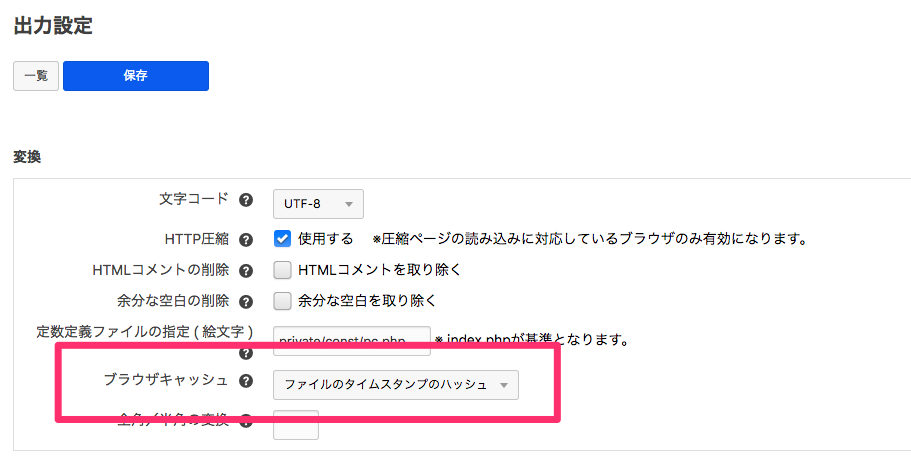
![[キャプチャ] 管理画面内テンプレート書き出し設定画面](https://developer.a-blogcms.jp/archives/006/201804/bffb2c4b44b107ed4c4cc3408516d971.png)