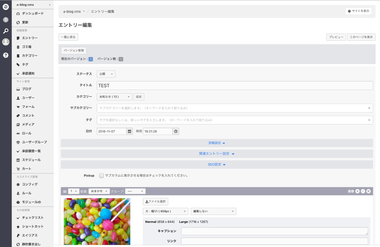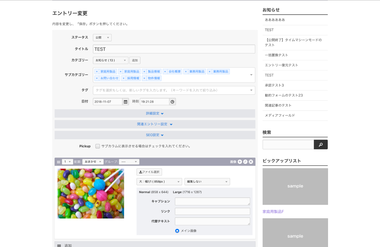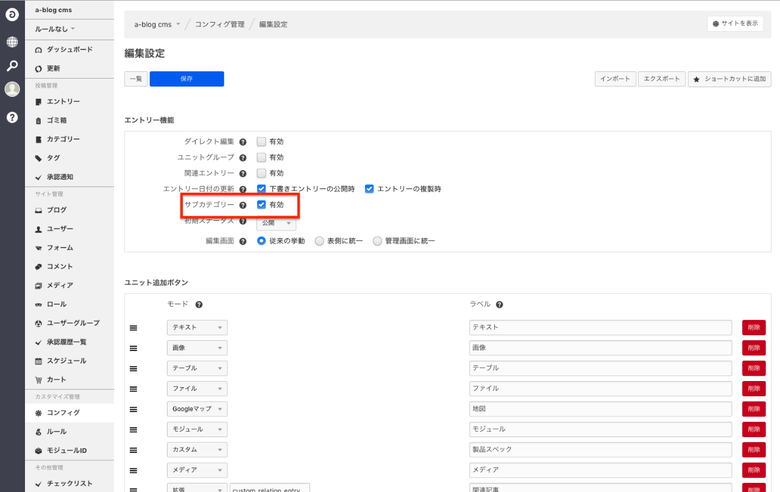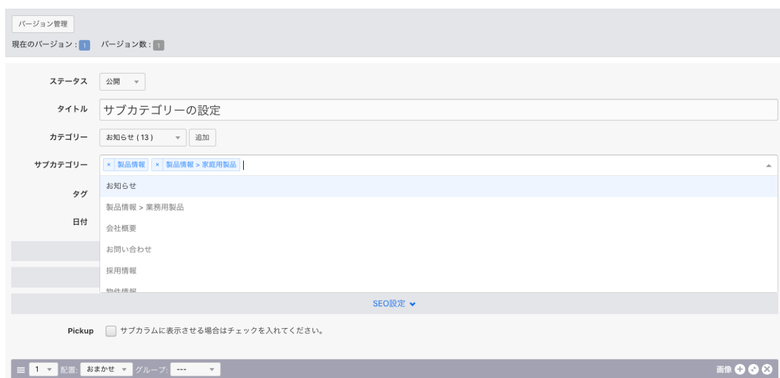エントリー編集画面をより使いやすく設定する
このハンズオンの目的
Ver. 2.8 からエントリー編集画面に関するオプションがいくつか追加されています。特にカスタマイズが必要なものではありませんが、新しく追加されたオプション項目をここで確認して、サイト運営者がより使いやすいエントリー編集画面を提供できるようにしましょう。
編集ページの統一
現状a-blog cmsのエントリー編集画面は2通りあります。
- 閲覧側での編集画面
- 管理画面で編集画面
それぞれメリット・デメリットがあり一概にどちらがいいかは言えませんが、サイト運用者のスキルや、コンテンツ内容によって変わってくると思います。
| 管理画面での編集 | 閲覧側での編集 | |
|---|---|---|
| メリット | 保存した後も編集画面のままなので、移動回数がすくなく素早い編集ができる。 | 保存後すぐに実際の表示状態が確認できる。 |
| デメリット | 実際の表示状態を確認するには、表側ページに移動するか、プレビュー機能をつかう必要がある。 | 保存後すぐに実際の表示状態に移動するので、再編集するのにまた編集ページに移動しないとけない。 |
この2つの編集画面のどちらに移動するかは、移動元の画面が閲覧側か管理画面かによって判断されていましたが、運用する人にとってはいつも同じ編集画面で編集したい事は多いです。
そこで、Ver. 2.9.0 から どこからの編集ページへの移動でも、編集画面をどちらかに統一するオプションが追加されました。
設定方法
管理画面 > コンフィグ > 編集設定 の「編集画面」を設定します。設定できる項目は、
- 従来の挙動: 移動元により、表側、管理画面側の両方の編集画面が利用できる
- 表側に統一: どこから移動しても、閲覧側の編集画面に移動
- 管理画面に統一: どこから移動しても、管理画面側の編集画面に移動
となっています。
初期ステータスの設定
今までの仕様では、エントリーを新規作成した時の「ステータス」は「下書き」に設定されており、オプションで変更できませんでした。これが、Ver. 2.9.0 より設定できるようになりました。
設定方法
管理画面 > コンフィグ > 編集設定 の「初期ステータス」を設定します。
初期ステータスを変更したいシチュエーション
例えば、承認機能利用時は承認されないと記事が公開されないので、通常「下書き」ステータスで承認依頼することはありません。なので最初から「公開」ステータスにしておくことで、ステータスの変更忘れを防げます。
エントリー日付の更新
こちらは、Ver. 2.6系で追加された機能になりますが、コンテンツ内容によって設定した方が、使いやすくなると思いますので紹介しておきます。
デフォルトの動作だと、以下動作のときにエントリーの日付を更新するようになっています。
- 下書きのエントリーを公開ボタンにより公開した時
- エントリーの複製時
ブログのようなコンテンツの場合は、エントリーを下書きで保存しておき、公開した日時が、コンテンツの日時になって欲しいので、この動作で問題ありませんが、イベント日時などを設定するコンテンツの場合は公開時にエントリーの日付は更新されて欲しくないと思います。
また複製時も、1日に複数のイベントがあり、複製してイベントを増やしたい場合なども、日付が更新されると困るのでこの設定が有効です。
設定方法
管理画面 > コンフィグ > 編集設定 の「エントリー日付の更新」を設定します。チェックをつけると更新されるようになりますので、日時を更新したくない場合は、チェックをはずします。
例題
最後に実際に使ってみて、使い方をイメージしてみましょう。
- ステータスが「下書き」のエントリーを後から更新しても設定した日時が変更されないようにする
- はじめから作成したエントリーのステータスを「公開」の状態にする設定にする
- エントリーを複製しても日時が変わらない設定にする