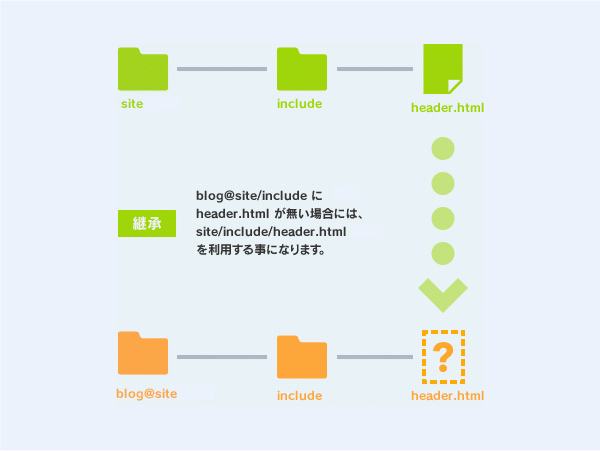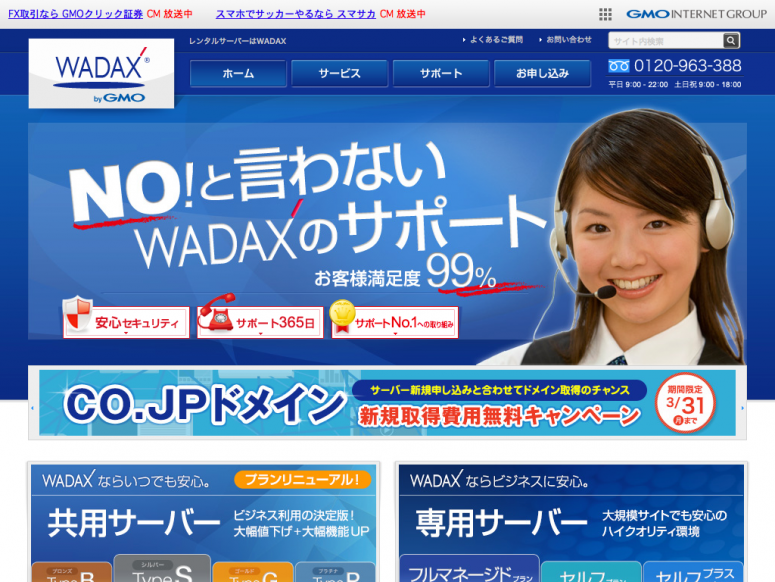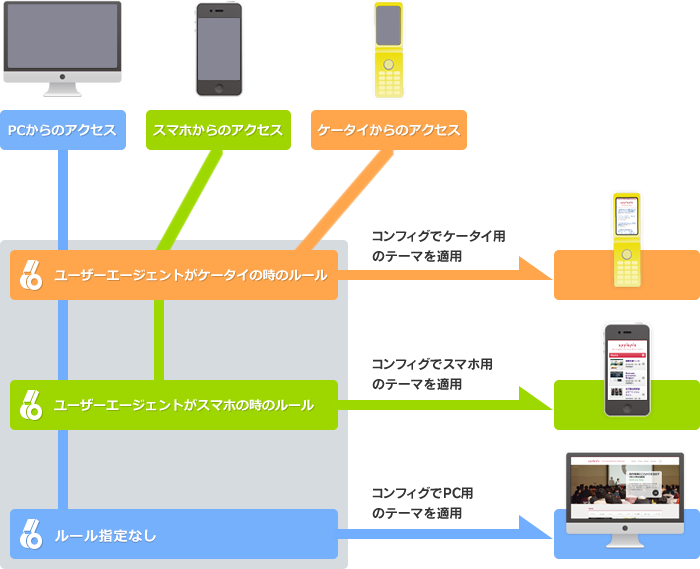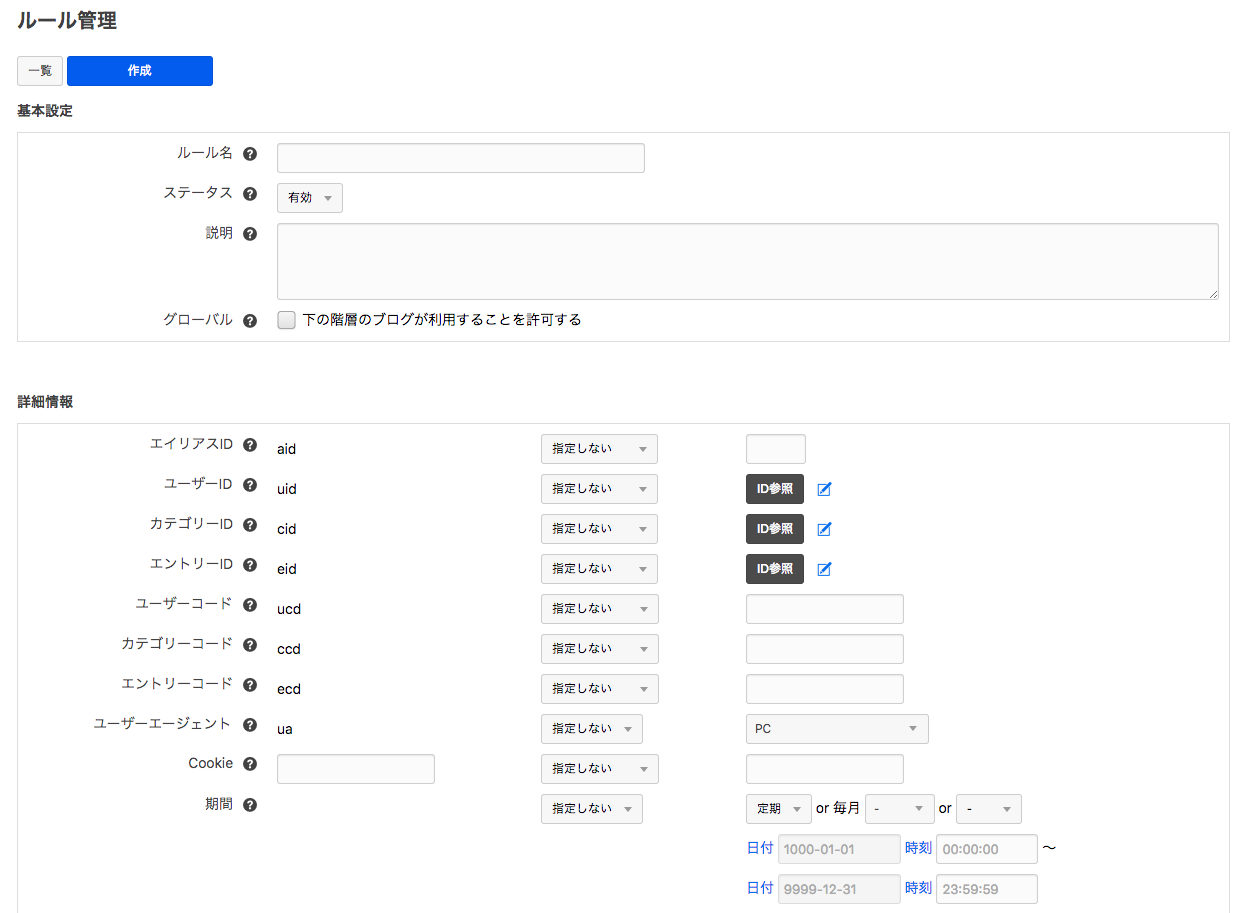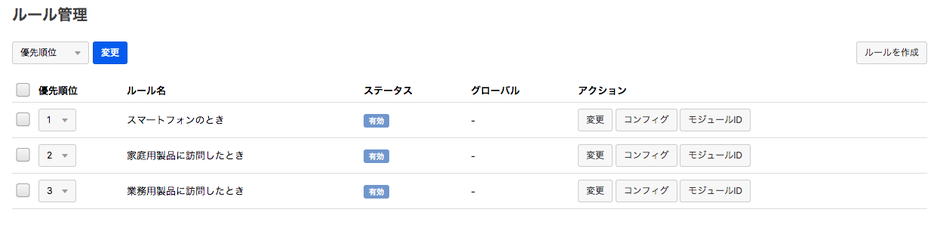a-blog cms 2.0.x系のWYSIWYGエディタ(CKEditor)でフル機能を使えるようにする
2.0.x系でCKEditorの機能が少ない問題が発見されました。
以下のバージョンでCKEditorの使えない機能がある事が発見されました。 これは、CKEditorがフルパッケージではなく、スタンダードパッケージが入っている事が原因になります。
使えない機能として、フォントサイズや、フォントカラーなどがあります。
フル機能が使えないバージョン
- 2.0.1
- 2.0.0.3
- 2.0.0.2
- 2.0.0.1
- 2.0.0
この問題はver.2.0.1より後に出たバージョンで解決予定です。
CKEditorをフルパッケージに更新する
次のバージョンが出るまで待つのは不便ですので、CKEditorをフルパッケージにする方法をお知らせ致します。
CKEditorのフルパッケージをダウンロード
CKEditor ダウンロードからCKEditorのフルパッケージをダウンロードして下さい。