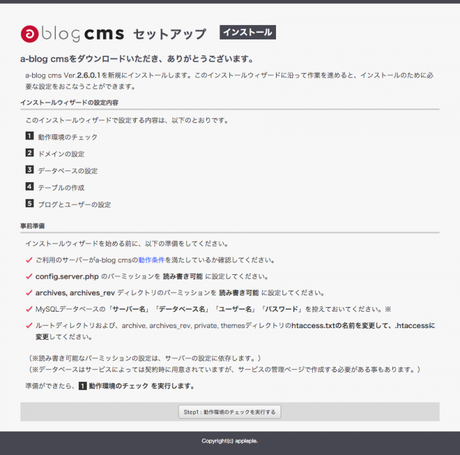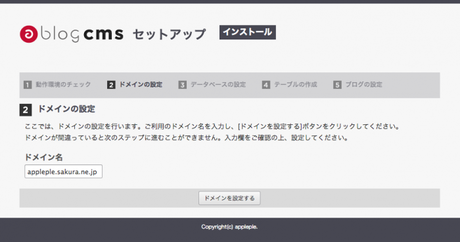CPI シェアードプラン ACE01に「簡単セットアップ」を利用してインストールする
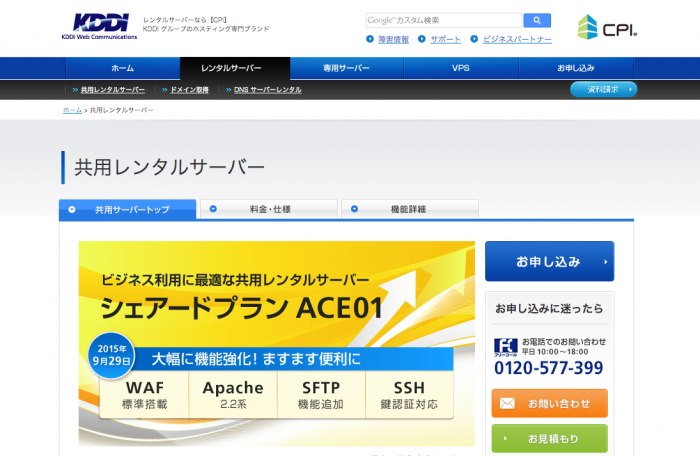
a-blog cmsを CPI シェアードプラン ACE01 に、標準インストーラーではなく「CPI専用の簡単セットアップ」を利用して設置する方法をご説明します。こちらの簡単セットアップは、ACE01 2011 と 2015 の環境で利用可能になっております。
簡単セットアップは、標準のインストーラーを起動できる環境を準備するためのプログラムです。
以下の手順で a-blog cms のインストール画面が表示されます。
- 簡単セットアップをダウンロードする
- 設置先に1ファイルをアップロードする
- 簡単セットアップを実行しインストール環境を準備する
Step. 1 簡単セットアップをダウンロードする
レンタルサーバー毎に用意されている「簡単セットアップ」を利用します。今回は、CPI シェアードプラン ACE01用を選択してください。
ACE01 2011 では PHP 5.5 を利用し、ACE 2015 では PHP 5.6 を利用する設定になります。 PHP のバージョンを変更せずにインストールしたい方は標準インストーラーをご利用ください。
CPI シェアードプラン ACE01専用の簡単セットアップで出来る事
「標準インストーラー」を起動する前段階で a-blog cms をインストールする環境を構築する作業を自動化するためのプログラムで以下の作業を自動化しています。
- 利用されるPHPのバージョンに合わせた a-blog cms のパッケージを直接ダウンロード
- ダウンロードしたファイルを解凍し設置先に移動
- サーバーにあわせた ionCube Loader を直接ダウンロード
- ダウンロードしたファイルを解凍
- ionCube Loader 等を利用する設定を php.ini に設定
- .htaccess を有効にし、サーバーにあわせた設定
- ダウンロードした圧縮ファイル等の削除
- a-blog cms インストーラーを起動
Step. 2 設置先に「簡単セットアップ」1ファイルをアップロードする
ダウンロードしたファイルを解凍し setup.php ファイルのみをサーバーのインストールしたいディレクトリにアップロードします。
Step. 3 . 簡単セットアップを実行しインストール環境を準備する
http://ご利用のサーバのドメイン/ファイルをアップロードしたディレクトリ/setup.php にアクセスすると、a-blog cms 「標準インストーラー」のダウンロード等が行われます。
数十秒画面に変化がない事があるかもしれませんが、少しお待ちください。ファイルのダウンロードが行われるとサーバーの環境を自動調整し、以下のようなインストール画面が表示されます。
ドメインの設定
ドメインの設定については、そのままで大丈夫です。
もし、利用したいドメインがフォーム上に入力されていないのであれば、利用したいドメインにURLを変更して前の画面からやり直してください。(独自ドメインの利用については、コントロールパネル上で設定が済んでいる必要があります)
データベースの設定
データベースの設定画面では、MySQL データベースの作成で用意した設定を入力してください。
現状、ACE01 2015 では、mysql5.5 と mysql5.6 のデータベースを管理画面より作成できるようになっております。mysql5.5 と mysql5.6 では使用ポートが異なりますのでご注意ください。
(setup.php に事前に追記してある場合は自動入力されています。)
| Version | Port |
|---|---|
| MySQL5.5 | 3306 |
| MySQL5.6 | 3307 |
データベース接続のポート番号を変更する方法ですが、インストーラーでデータベースの設定をする時のデータベースサーバー名に hostname:port と指定するか、config.server.php の DB_PORT に設定ください。
define('DB_PORT', 3307); // 例
| データベース サーバ | 127.0.0.1(mysql5.6の場合は127.0.0.1:3307) |
|---|---|
| データベース名 | appleple |
| データベース ユーザ名 | appleple |
| 接続用パスワード | ******** |
| テーブル先頭文字列 | acms_ |
| データベース文字コード | UTF-8 |
※ appleple の部分はユーザー毎に違う文字列になります。(パスワードについても同様です)
サーバの準備ができた際に送られてくるメールに「データベース情報」が書かれています。こちらのユーザー名が、今回設定する「データベース ユーザー名」になります。
サーバーの初期状態でデータベースは1つユーザー名と同じものが作られていますので、「データベース名」もユーザー名と同じもので設定が可能です。(コントロールパネルで新しいデータベースを作る事も可能です)
ブログとユーザーの設定
ブログとユーザーの設定画面では、インストール時の初期テーマを決めることができます。
下の図の各入力欄には、ユーザー名、メールアドレス、ユーザーID、パスワードを入力します。メールアドレスにはシステムから通知が届くアドレスを設定してください。
パスワードが分からなくなった時のために、メールアドレスは普段利用しているものを必ず設定してください。
ブログの名前やユーザーの設定については、管理ページで後から変更する事が可能です。
最後に
最後に、setupディレクトリ名を変更する事でインストールが完了します。
このページから setup ディレクトリを変更する機能が用意されておりますので、setup を他の名前に変更してください。(表示された時点で setup_ランダム文字列 が設定されています)もし、移動ボタンをクリックしないで画面を閉じて終了してしまった場合には、FTPソフト上から setupディレクトリの名前を変更してください。
これで無事にインストールが完了です。
管理ページにアクセスする際には、インストールしたサイトのURL に /login/ をつけてアクセスする事でログイン画面が表示されます。