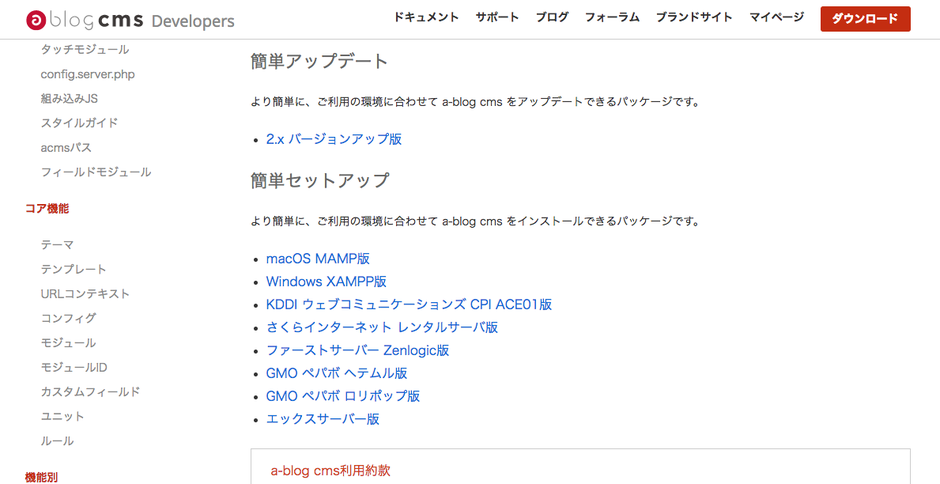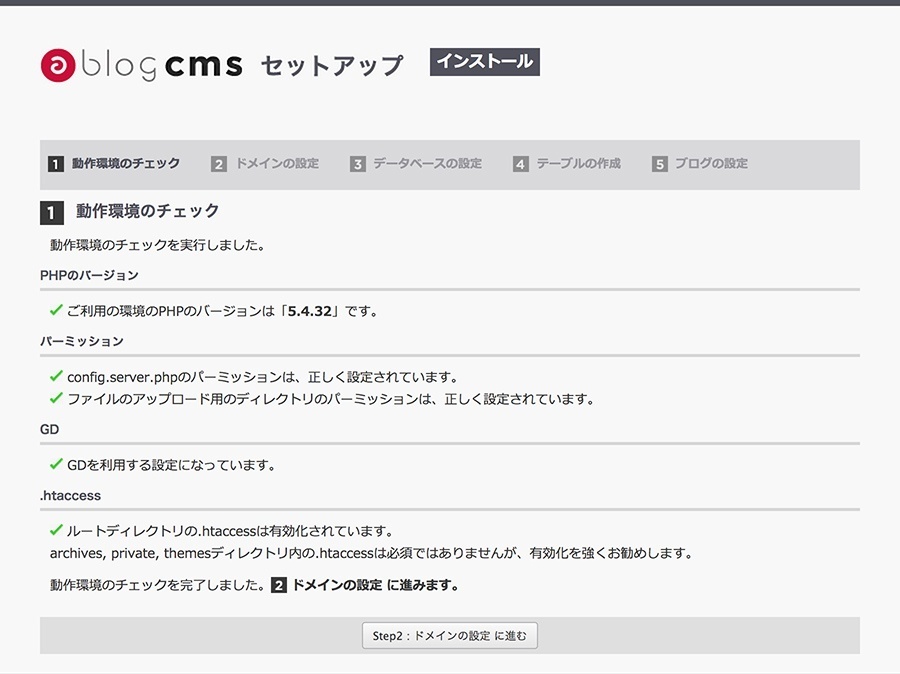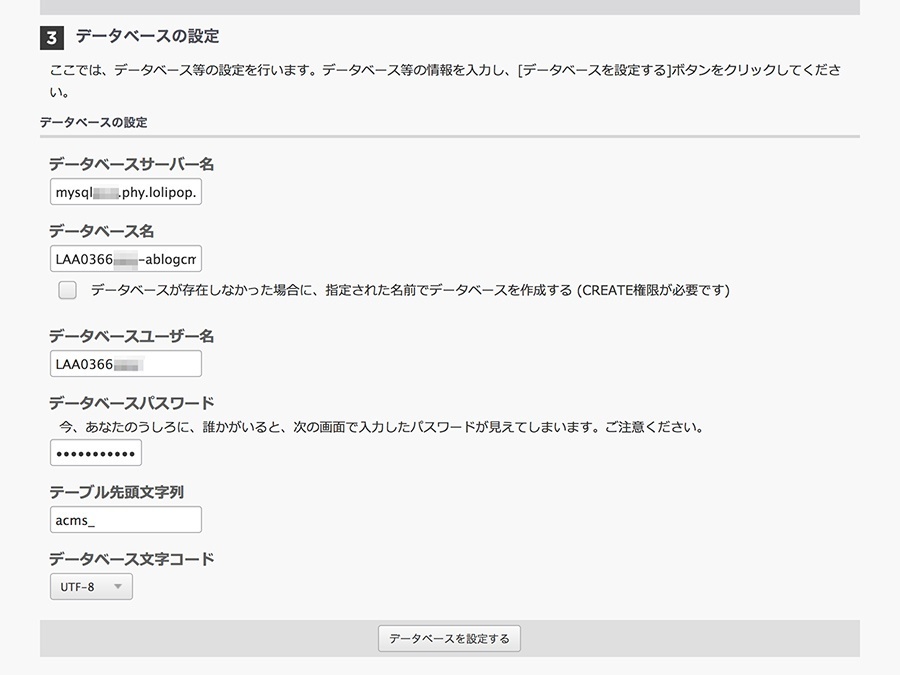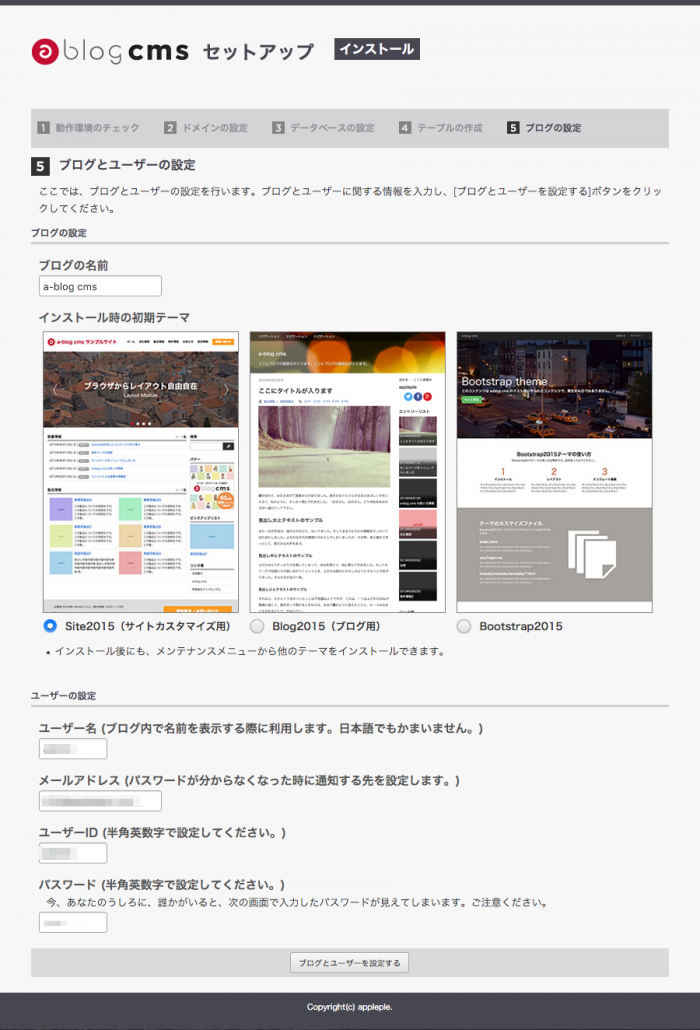ヘテムルに簡単インストールする
a-blog cmsを「heteml(以下:ヘテムル)」に設置する方法をご説明します。
FTPアカウントは、すでに利用可能となっている前提です。
詳しくは、公式マニュアルを参照ください。
http://heteml.jp/support/manual/ftp/
ここでは「ヘテムル専用の簡単セットアップ」を利用して設置する方法をご説明します。 簡単セットアップは、標準のインストーラーを起動できる環境を準備するためのプログラムです。
- サーバーのコントロールパネルからデータベースを作成する
a-blog cmsの記事や設定を保存するために必要な、データベース(MySQL)の作成を行います。
コントロールパネルのメインメニューから「データベース」へ移動します。 データベース利用に関する注意文が表示されるので、そのまま「データベース作成画面へ」をクリックしてください。
続いて、データベースの作成画面となります。
「データベースを作成する」をクリックすると、確認のポップアップが出るので「OK」ボタンを押してください。
データベース名 : 任意の名前を英数字で入力します。a-blog cmsを使用していることが、あとでわかる名前が望ましいです。
接続パスワード : データベースに接続する任意のパスワードを入力します。
メモ : データベースを、どのような用途に使う予定かを簡単に入力します。(任意)
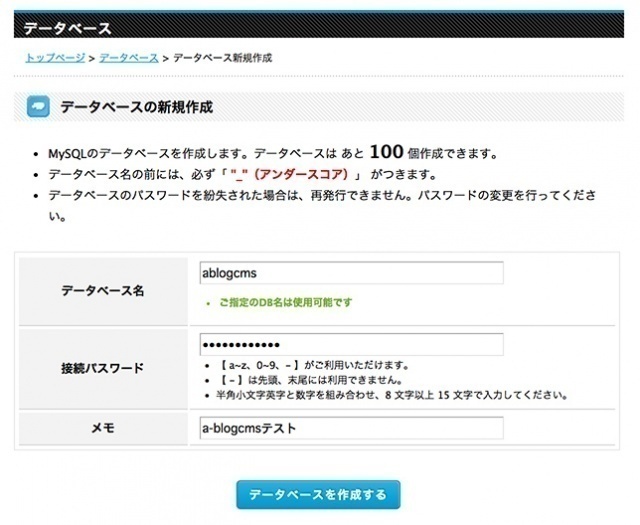
設定内容を確認する画面となります。以下の情報はインストールで必要となるので、先ほどの「パスワード」と一緒に控えておいてください。
- サーバー名
- ユーザー名・データベース名
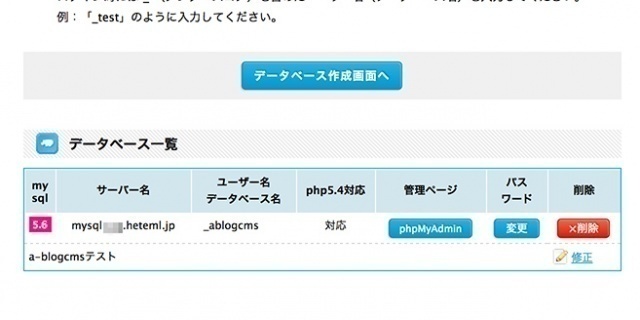
- 簡単セットアップをダウンロードする
レンタルサーバー毎に用意されている「簡単セットアップ」を利用します。今回は「GMO ペパボ ヘテムル版」を選択してください。
簡単セットアップをダウンロードする
ヘテムル 専用の簡単セットアップで出来る事
「標準インストーラー」を起動する前段階で a-blog cms をインストールする環境を構築する作業を自動化するためのプログラムで以下の作業を自動化しています。
- 利用されるPHPのバージョンに合わせた a-blog cms のパッケージを直接ダウンロード
- ダウンロードしたファイルを解凍し設置先に移動
- サーバーにあわせた ionCube Loader を直接ダウンロード
- ダウンロードしたファイルを解凍
- .htaccess を有効にし、サーバーにあわせた設定
- ダウンロードした圧縮ファイル等の削除
- a-blog cms インストーラーを起動
- 設置先にアップロードする
ダウンロードしたファイルを解凍し setup.php ファイルのみをサーバーのインストールしたいディレクトリにアップロードします。
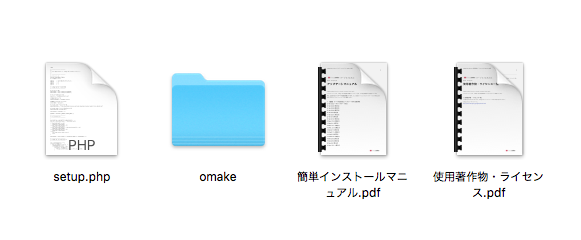
- a-blog cmsをインストールする
「2. 簡単セットアップの準備をする」でレンタルサーバー上にアップロードしたPHPファイルにアクセスします。
例)http://(ご利用のドメイン)/setup.php
アクセスすると「setup」フォルダに自動で転送され、以下のようなインストール画面が表示されます。ページの一番下にある「動作環境のチェックを実行する」ボタンを押してください。
ドメインの設定
a-blog cmsを利用する、ドメイン名を入力します。
ほとんどの場合、現在アクセスしているドメイン名がすでに入力されています。そのまま「ドメインを設定する」ボタンを押してください。
データベースの設定
続いて、データベース(MySQL)の設定を行います。先ほど作成した、データベースの情報を入力してください。
データベースサーバー名 : すでに入力されている「mysql@@@.heteml.jp」を、ヘテムルのサーバー名に書き替えます。
テーブル先頭文字列 : 変更する必要はありません。
「データベースを設定する」ボタンを押すと、接続テストを行います。正常に接続できたら、次のステップへ進んでください。以降は画面の指示に従って操作してください。
ブログとユーザーの設定
ブログとユーザーの設定画面では、インストール時の初期テーマを決めることができます。
下の図の各入力欄には、ユーザー名、メールアドレス、ユーザーID、パスワードを入力します。メールアドレスにはシステムから通知が届くアドレスを設定してください。
パスワードが分からなくなった時のために、メールアドレスは普段利用しているものを必ず設定してください。
ブログの名前やユーザーの設定については、管理ページで後から変更する事が可能です。
最後に
最後に、setupディレクトリ名を変更する事でインストールが完了します。
このページから setup ディレクトリを変更する機能が用意されておりますので、setup を他の名前に変更してください。(表示された時点で setup_ランダム文字列 が設定されています)もし、移動ボタンをクリックしないで画面を閉じて終了してしまった場合には、FTPソフト上から setupディレクトリの名前を変更してください。
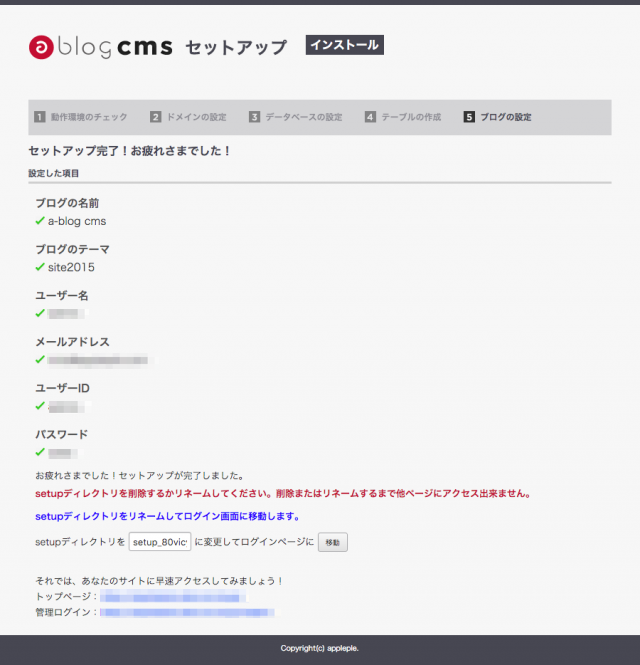
これで無事にインストールが完了です。
管理ページにアクセスする際には、インストールしたサイトのURL に /login/ をつけてアクセスする事でログイン画面が表示されます。