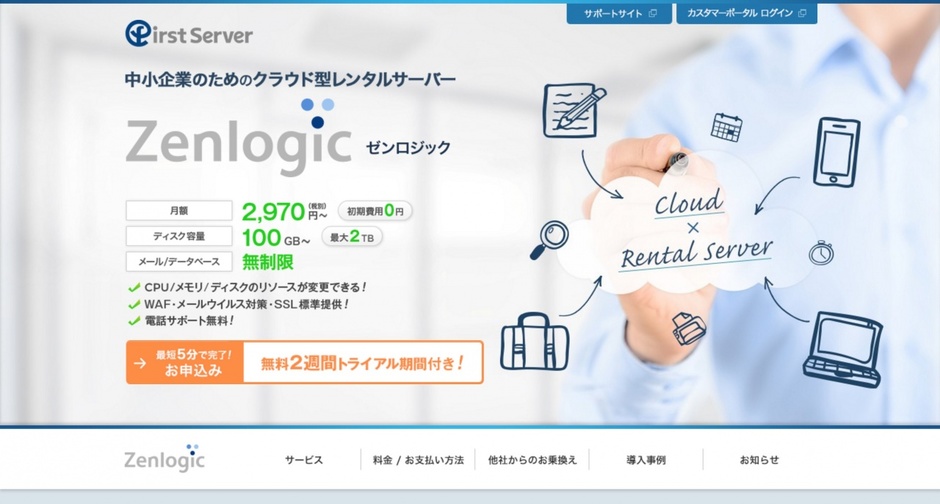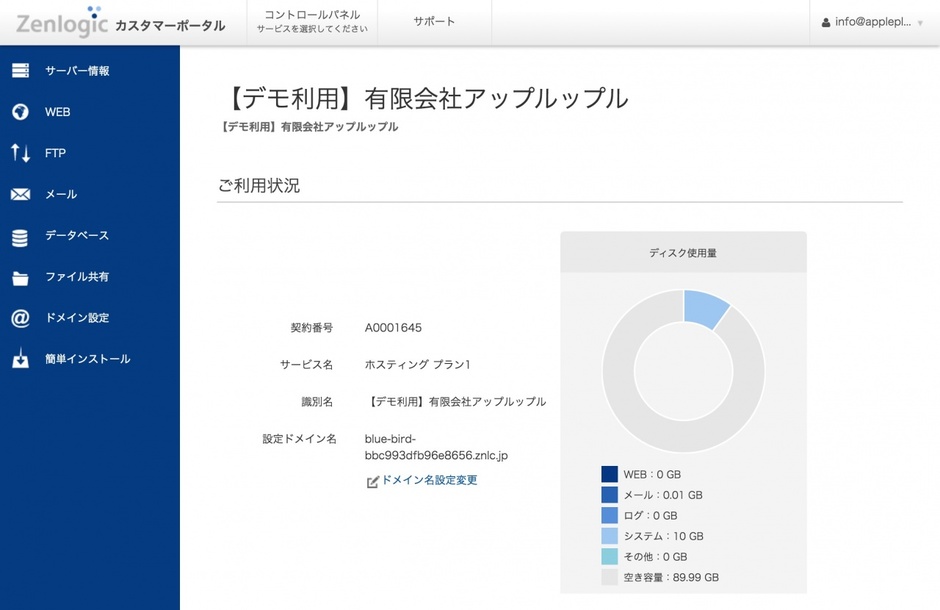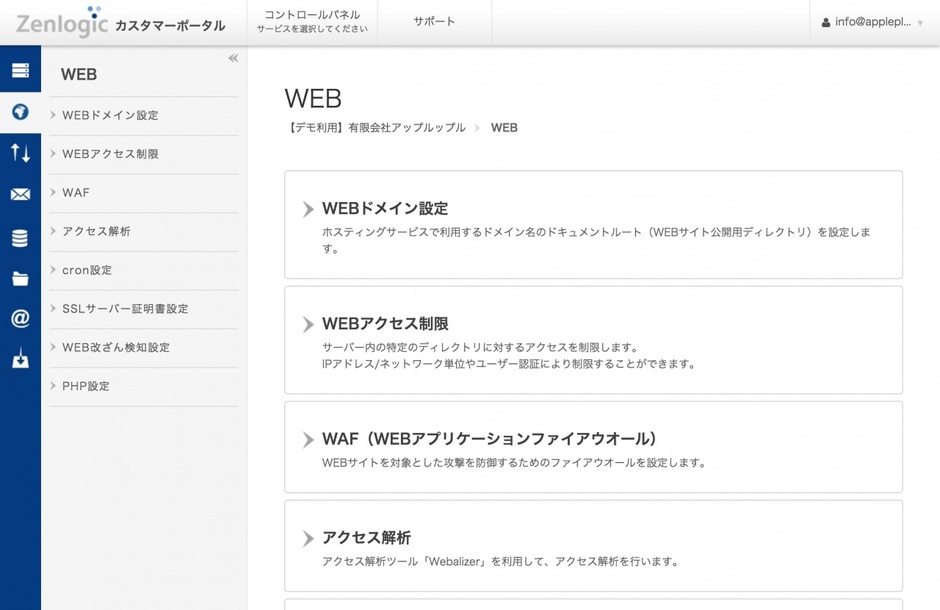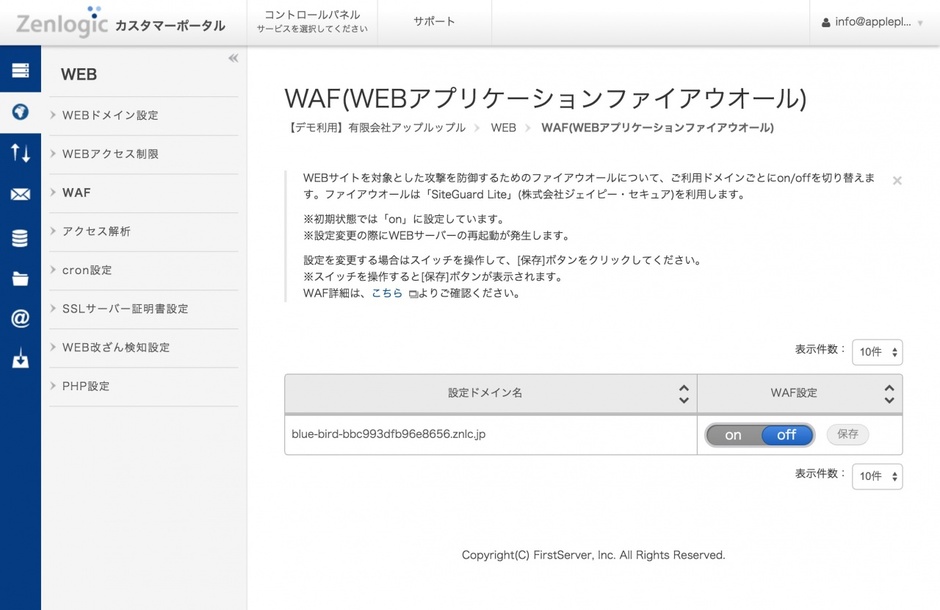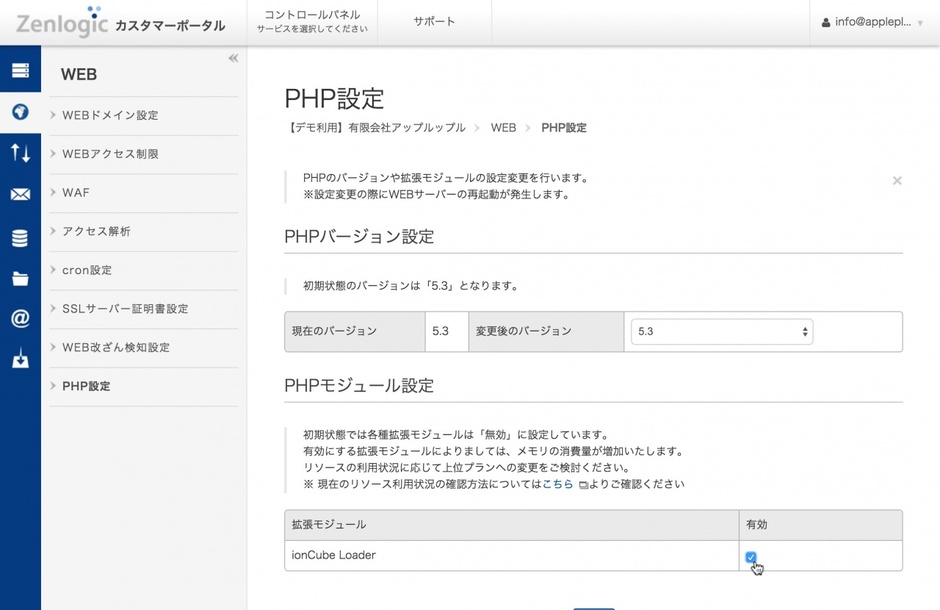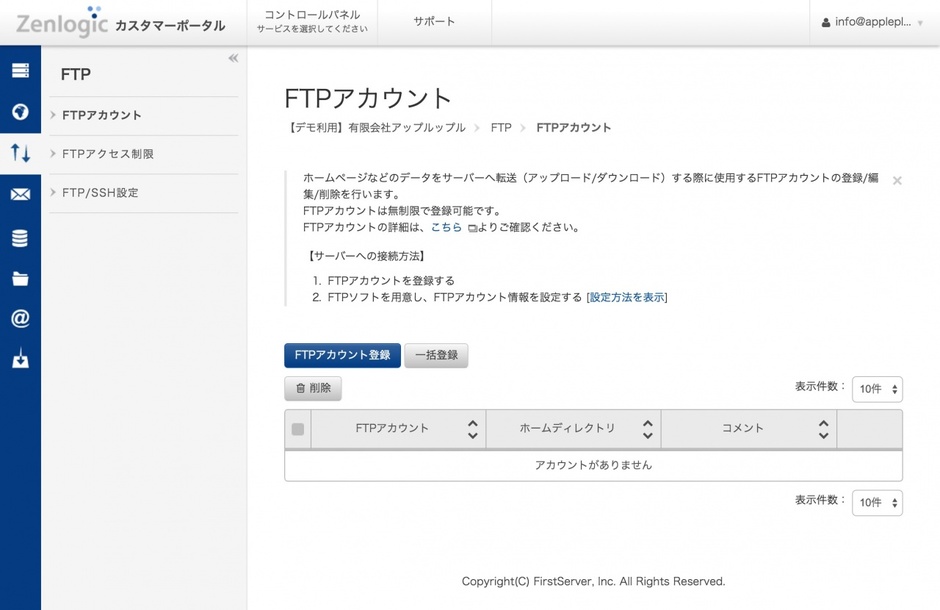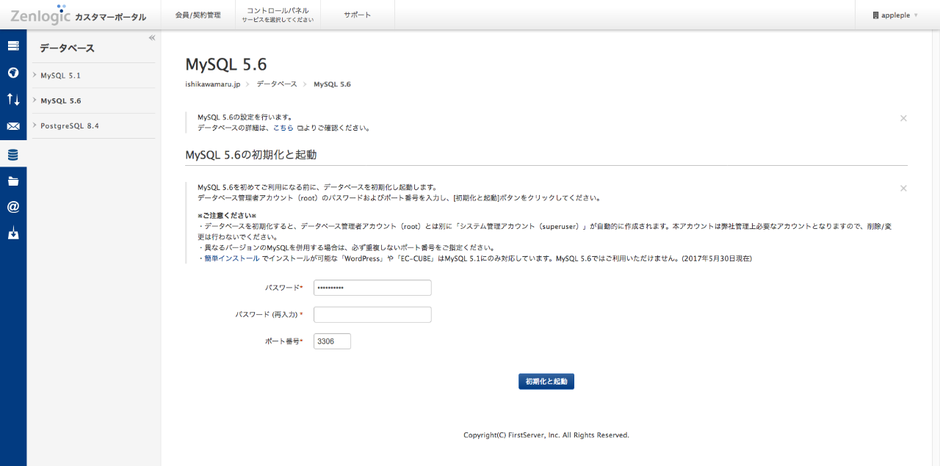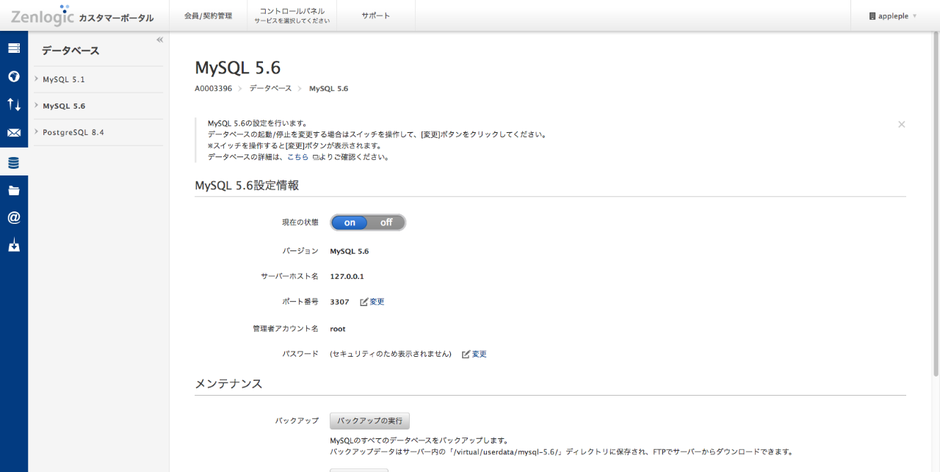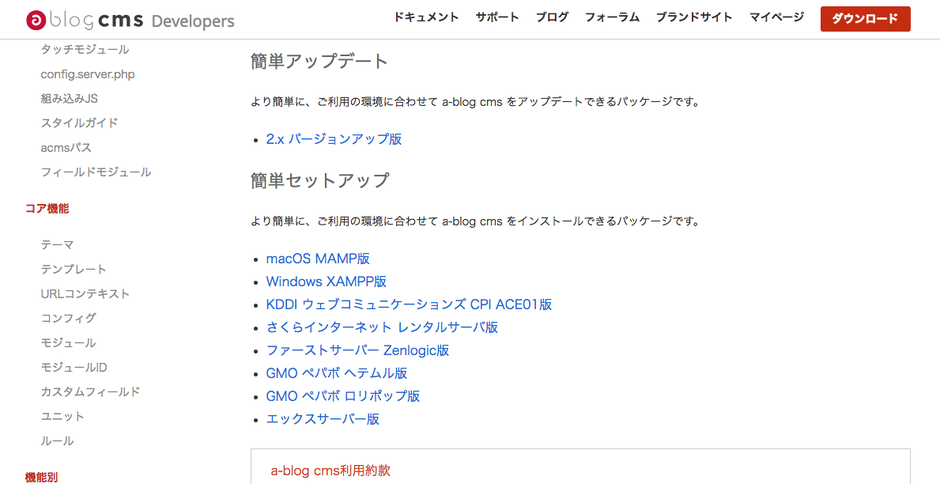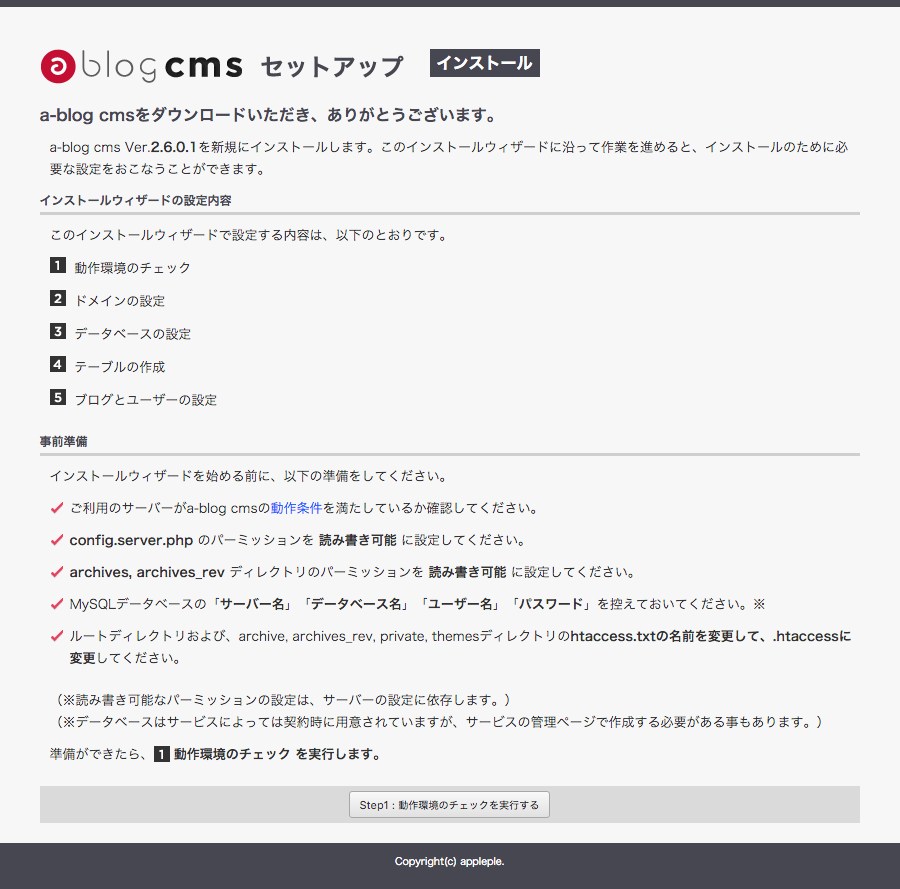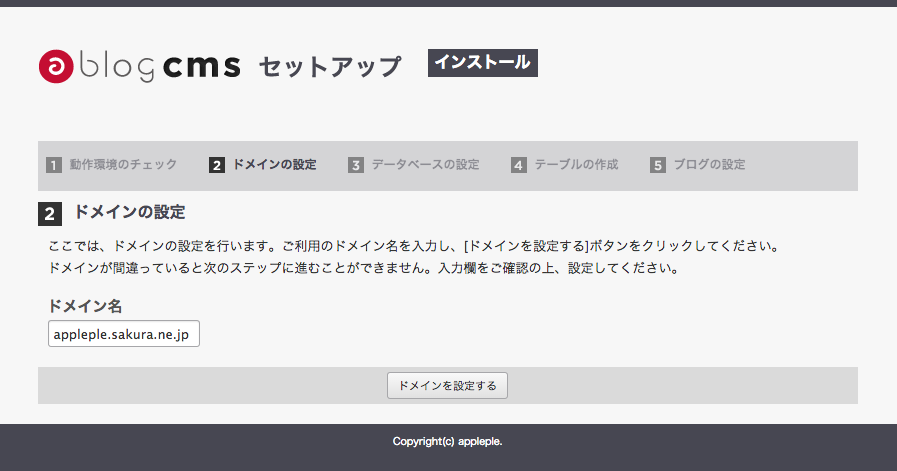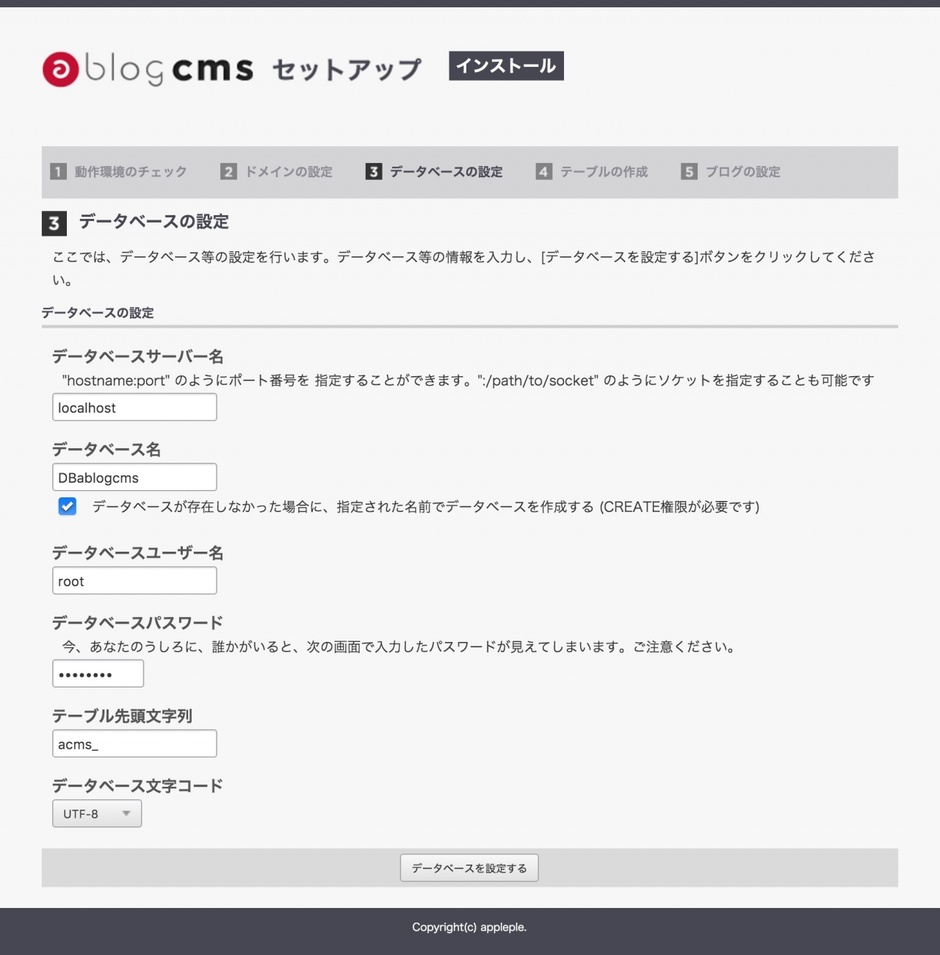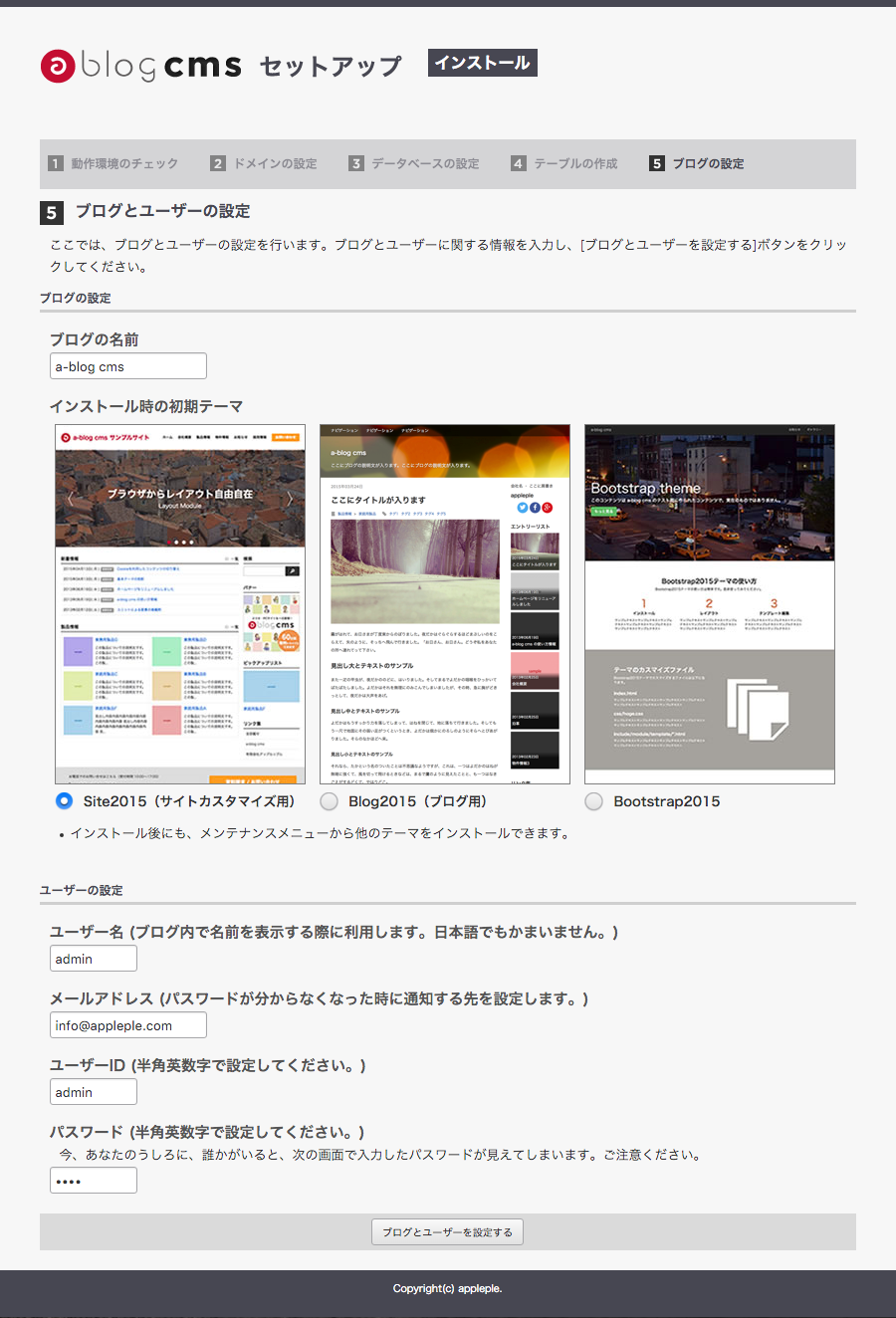Zenlogicに簡単インストールする
ファーストサーバー のこれまでの共用サーバーのサービスでは、a-blog cms は利用できませんでしたが、新しい Zenlogic では a-blog cms を動作させるために必要な ioncube Loader についてサーバー側で準備され、設定ファイルを記述する事なくコントロールパネルの設定で利用できるようになりました。「Zenlogic専用の簡単セットアップ」を利用して設置する方法をご説明します。
簡単セットアップは、標準のインストーラーを起動できる環境を準備するためのプログラムです。
- コントロールパネルで環境の準備をする
コントロールパネルにログインすると、以下のような画面になります。設定ドメイン名の欄に書かれている xxxxxxxxxxxx..znlc.jp が独自ドメインを設定するまでの間に利用するものになります。
WEB の設定
ここでは WAF・PHP設定 を行います。
WAF(WEBアプリケーションファイアウオール)の設定
WEBアプリケーションファイアウオールがONの状態だと、CMSでサイトを更新していると正常に動作しなくなりますので、この機能は利用しないように OFF に設定します。
PHP設定
Zenlogic では、php.ini の編集は許可されておりません。そのためサービス側で ionCube Loader をコントロールパネル側で設定できるように対応いただいております。
FTP の設定
最低限の作業としては、FTPアカウントの設定を行ってください。FTPアクセス制限をすることで特定のIPアドレスからのみFTPできるような設定も可能なようですので、インターネットの固定IPアドレスのサービスを利用されているようであれば設定しておくことをお勧めしておきます。インストールして、テーマの設定も終わって通常の運用時には FTP/SSH設定 から、FTP自体を OFF にしてしまうこともできます。
FTPアカウント の設定
a-blog cms のプログラムをアップロードする必要がありますが、そのためのアカウントが初期状態では設定されておりませんので、この FTPアカウントの設定より登録を行ってください。
データベース の設定
データベースは MySQL を利用します。Zenlogicで利用できるバージョンは5.1と5.6です(2017年7月時点)。
a-blog cmsの動作環境はMySQL 5.0以降となっております。特に問題なければ5.6を利用してください。
| サーバーホスト名 | 127.0.0.1 |
|---|---|
| 管理者アカウント名 | root |
| パスワード | (設定したもの) |
| データベース名 | (この段階では未作成) |
データベースをWebベースで管理するツール「phpMyAdmin」は、初期状態ではインストールされていません。簡単インストール のページからインストールしてください。指定したディレクトリに phpmyadmin というディレクトリが作成されてインストールされます。
- 簡単セットアップをダウンロードする
レンタルサーバー毎に用意されている「簡単セットアップ」を利用します。今回は、Zenlogic用を選択してください。
Zenlogic 専用の簡単セットアップで出来る事
「標準インストーラー」を起動する前段階で a-blog cms をインストールする環境を構築する作業を自動化するためのプログラムで以下の作業を自動化しています。
- 利用されるPHPのバージョンに合わせた a-blog cms のパッケージを直接ダウンロード
- ダウンロードしたファイルを解凍し設置先に移動
- サーバーにあわせた ionCube Loader を直接ダウンロード
- ダウンロードしたファイルを解凍
- .htaccess を有効にし、サーバーにあわせた設定
- ダウンロードした圧縮ファイル等の削除
- a-blog cms インストーラーを起動
- 設置先に「簡単セットアップ」をアップロードする
ダウンロードしたファイルを解凍し setup.php ファイルのみをサーバーのインストールしたいディレクトリにアップロードします。

- a-blog cms をインストールする
http://ご利用のサーバのドメイン/ファイルをアップロードしたディレクトリ/setup.php にアクセスすると、a-blog cms 「標準インストーラー」のダウンロード等が行われます。
数十秒画面に変化がない事があるかもしれませんが、少しお待ちください。ファイルのダウンロードが行われるとサーバーの環境を自動調整し、以下のようなインストール画面が表示されます。
ドメインの設定
ドメインの設定については、そのままで大丈夫です。
もし、利用したいドメインがフォーム上に入力されていないのであれば、利用したいドメインにURLを変更して前の画面からやり直してください。(独自ドメインの利用については、コントロールパネル上で設定が済んでいる必要があります)
3. データベースの設定
Zenlogic 版の簡単セットアップでは、パスワード以外は設定済みになっています。 パスワードはコントロールパネルで設定したものを入力してください。
ブログとユーザーの設定
ブログとユーザーの設定画面では、インストール時の初期テーマを決めることができます。
下の図の各入力欄には、ユーザー名、メールアドレス、ユーザーID、パスワードを入力します。メールアドレスにはシステムから通知が届くアドレスを設定してください。
パスワードが分からなくなった時のために、メールアドレスは普段利用しているものを必ず設定してください。
ブログの名前やユーザーの設定については、管理ページで後から変更する事が可能です。
最後に
最後に、setupディレクトリ名を変更する事でインストールが完了します。
このページから setup ディレクトリを変更する機能が用意されておりますので、setup を他の名前に変更してください。(表示された時点で setup_ランダム文字列 が設定されています)もし、移動ボタンをクリックしないで画面を閉じて終了してしまった場合には、FTPソフト上から setupディレクトリの名前を変更してください。
これで無事にインストールが完了です。
管理ページにアクセスする際には、インストールしたサイトのURL に /login/ をつけてアクセスする事でログイン画面が表示されます。