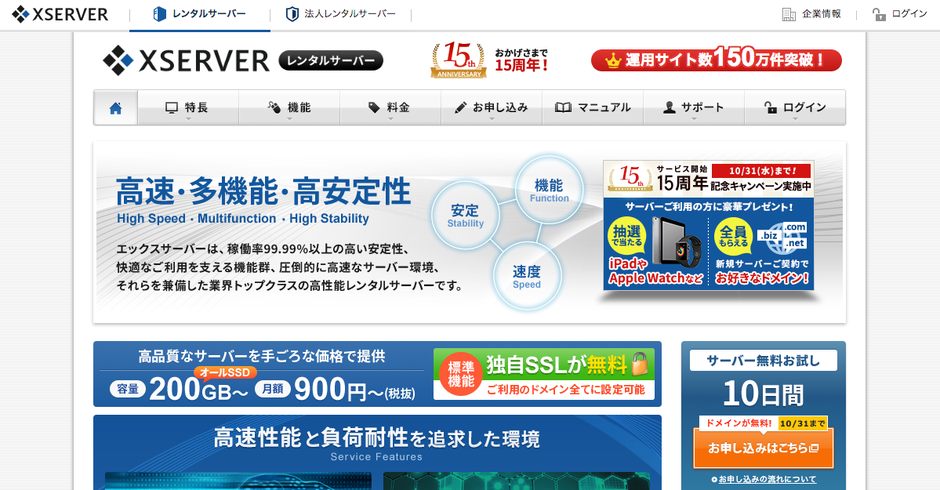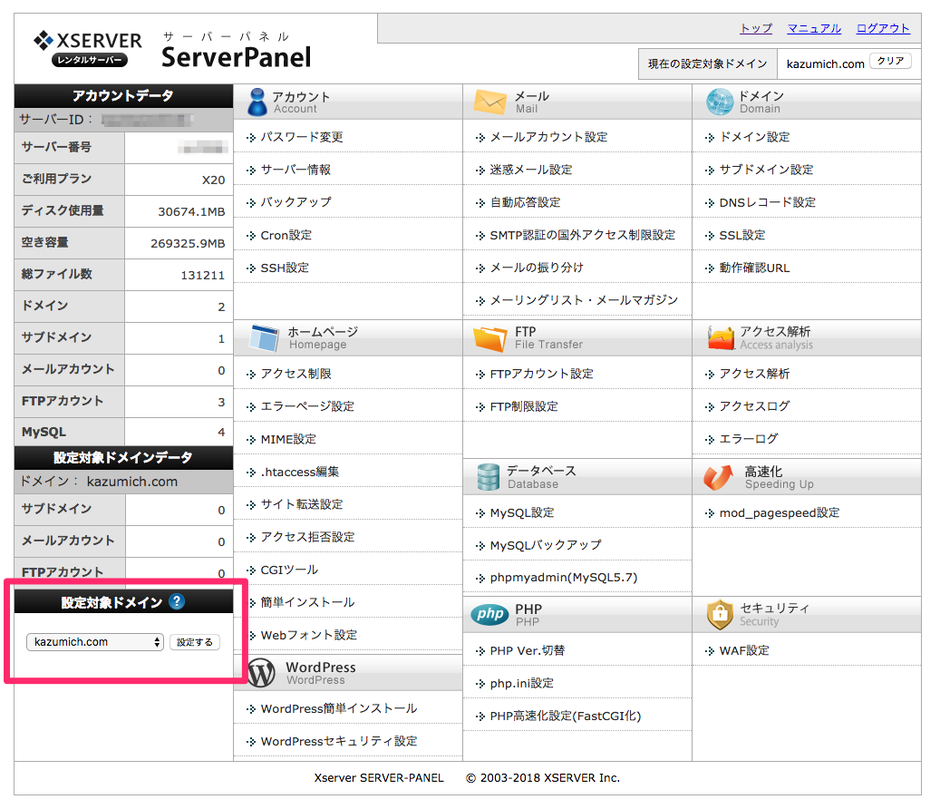XSERVER に「簡単セットアップ」を利用してインストールする
a-blog cms を XSERVER に、標準インストーラーではなく「XSERVER専用の簡単セットアップ」を利用して設置する方法をご説明します。
以下の手順で a-blog cms のインストール画面が表示されます。
- サーバーパネルから MySQL の設定を行う
- Xアクセラレータ 設定の確認を行う
- 「簡単セットアップ」を利用する
- サーバーパネルから PHP の設定を行う
- a-blog cms をインストールする
1. サーバーパネルから MySQL の設定を行う
サーバーの設定を行うコントロールパネルを XSERVER では サーバーパネル と呼びます。
まずは、サーバーパネル にログインして、サーバー環境の準備を行います。ログイン後は、まず画面の左下の「設定対象ドメイン」を設定してください。
1-1. MySQL のデータベースの作成
XSERVER のサービスでは、事前にデータベースが作成されておりませんおで、サーバーパネル の 「MySQL設定」の「MySQL追加」タブから追加を行います。
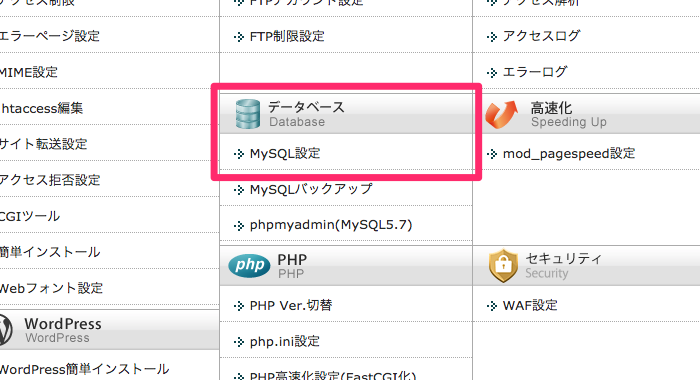
XSERVER では、ボタンに「MySQLの追加(確認)」と書かれており、ボタンをクリックしても確認画面が出てきて実際の実行は確認画面の後になりますので、注意が必要です。
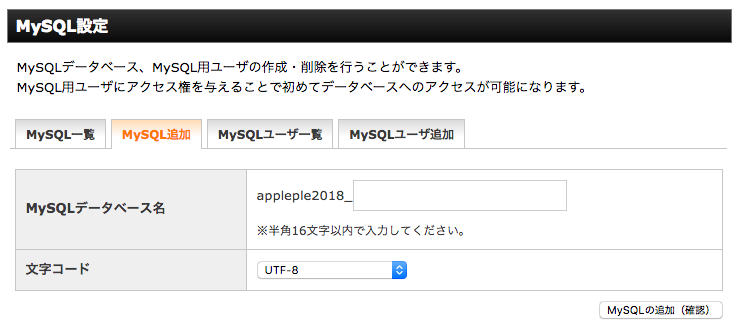
文字コードは、最初から設定されている UTF-8 のままで構いません。
1-2. MySQL のユーザーの作成
次に「MySQLユーザー追加」タブから、ユーザーを作成します。
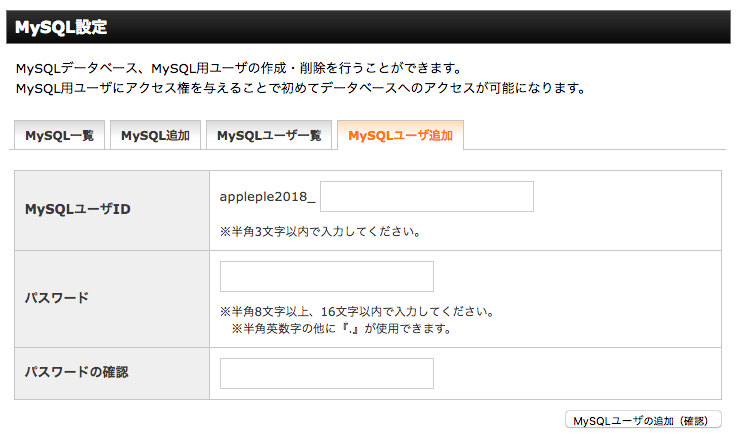
1-3. MySQL アクセス権の設定
MySQL の最後の設定として「MySQL一覧」からアクセス権の設定を行います。 1-1 で作ったデータベースを 1-2 で作ったユーザーが利用できるように、アクセス権未所有ユーザーの「追加」ボタンをクリックします。
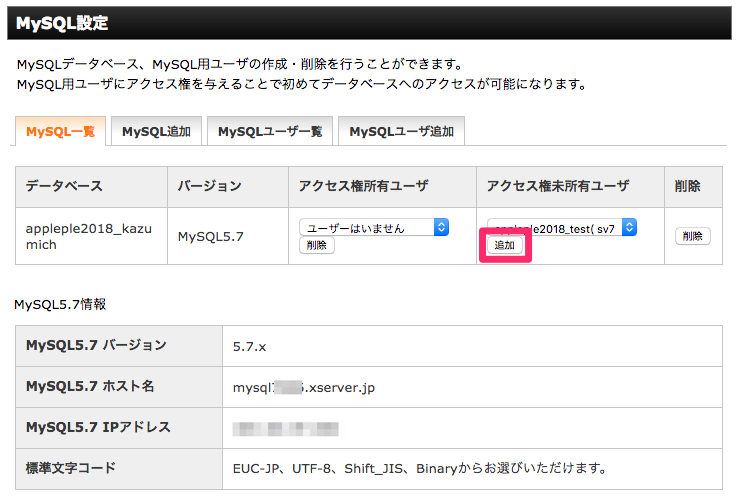
これで、MySQL の設定は完了です。以下の 4点をメモっておいてください。
- MySQL ホスト名
- MySQL データベース名
- MySQL ユーザー
- MySQL パスワード
2. Xアクセラレータ 設定の確認を行う
XSERVER では、Xアクセラレータ という静的ファイルのキャッシュをサーバーに保持することで、サイトの高速化と同時アクセス数の拡張を行うことができる機能が提供されています。
a-blog cms を利用する際には、Xアクセラレータ の設定が OFF か Ver. 1 である必要があります。 以前は初期設定が Ver. 1 であったのですが、新しいサーバーや BUSINESS については Ver. 2 が初期設定になっているようです。
設定をチェックして Ver. 1 に設定ください。
3. 「簡単セットアップ」を利用する
3-1. 「簡単セットアップ」ダウンロードする
レンタルサーバー毎に用意されている「簡単セットアップ」を利用します。今回は、XSERVER用を選択してください。
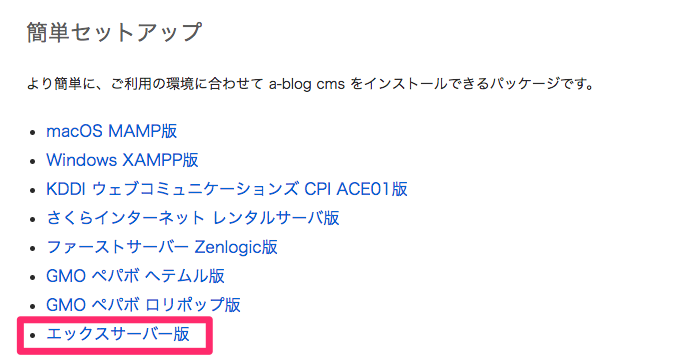
また、ダウンロードすると圧縮された Zip ファイルとなっておりますので、解凍が必要になります。
3-2. 「簡単セットアップ」アップロードする
解凍した Zip ファイルから setup.php ファイルのみを、インストールしたいサーバーのディレクトリにアップロードします。
XSERVER の場合には、public_html が、Webの領域になりますので、このディレクトリか、その中にディレクトリを作ってアップロードください。いくつかのファイルが存在していますが、そのままの状態で大丈夫です。 setup.php を実行すると index.html ファイルが存在していた際には _index.html にファイル名が変更されます。
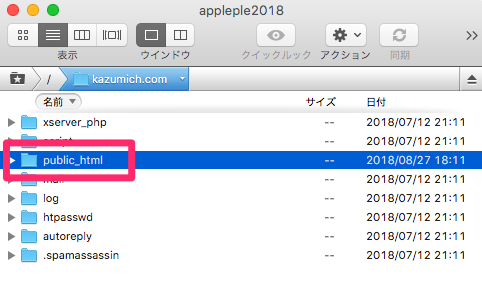
3-3. 「簡単セットアップ」を実行する
http://sample.xsrv.jp/test/setup.php のように、契約されたドメインのアップロードした setup.php にアクセスすると、「簡単セットアップ」のプログラムが実行され以下の処理が行われます。
- 利用されるPHPのバージョンに合わせた a-blog cms のパッケージを直接ダウンロード
- ダウンロードしたファイルを解凍し設置先に移動
- サーバーにあわせた ionCube Loader を直接ダウンロード
- ダウンロードしたファイルを解凍
- ionCube Loader 等を利用する設定を php.ini に設定
- .htaccess を有効にし、サーバーにあわせた設定
- ダウンロードした圧縮ファイル等の削除
4. サーバーパネルから PHP の設定を行う
3-3 で php.ini というファイルを自動設定してあります。時間が経てば、この設定を読み込むようになるのですが、1時間くらいは待つ必要が出できます。ここでは即座に設定を有効にする手順を説明します。
4-1. php.ini を再設定する
再度、サーバーパネル の 「php.ini設定」の「php.ini直接編集」タブを開いてください。
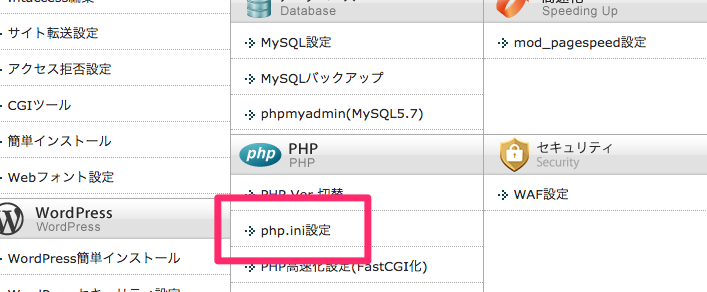
たくさんの設定がされていますが、その一番下に date.timezone , zend_extension の2つが「簡単セットアップ」で追加している項目になります。
この画面で編集する必要はありませんので「設定する(確認)」ボタンをクリックし、確認画面が出ますので、「設定する(確定)」ボタンまでクリックしてください。これで、php.ini の設定がこのタイミングで有効になります。
date.timezone = 'Asia/Tokyo' zend_extension = "/home/sample/sample.xsrv.jp/public_html/ioncube/ioncube_loader_lin_7.2.so"
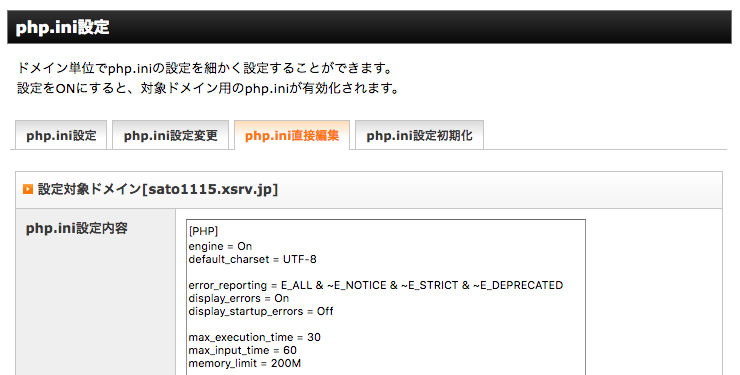
5. a-blog cms をインストールする
http://sample.xsrv.jp/test/ のようなインストールしたディレクトリにアクセスすることで、a-blog cms のインストール画面が表示されます。あとは、画面に表示された項目を設定していくことでインストールが完了になります。