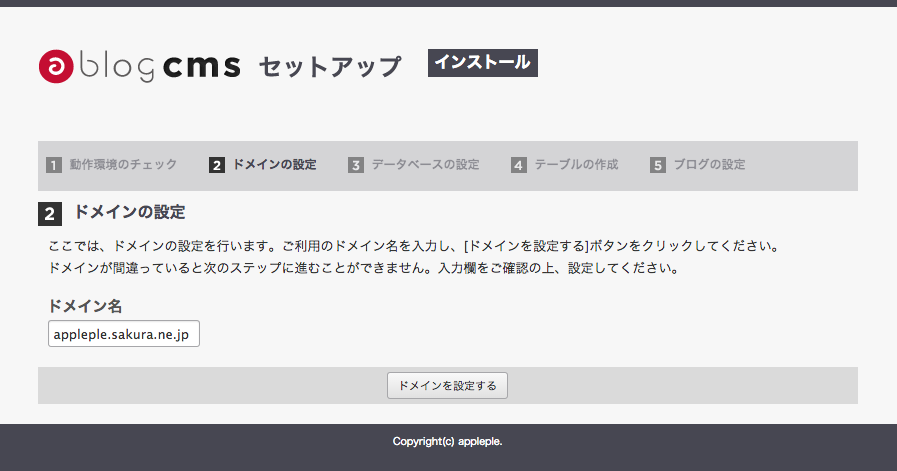さくらのレンタルサーバーに簡単インストールする
このページをアップデートした さくらのレンタルサーバー に「簡単セットアップ」を利用してインストールする 2020年版 があります。
a-blog cmsを さくらのレンタルサーバー に、標準インストーラーではなく「さくら専用の簡単セットアップ」を利用して設置する方法をご説明します。こちらのサービスでは スタンダード 以上でインストールする事が可能です。
簡単セットアップは、標準のインストーラーを起動できる環境を準備するためのプログラムです。
以下の手順で a-blog cms のインストール画面が表示されます。
- サーバーのコントロールパネルからサーバ環境の準備をする
契約情報から「さくらインターネット コントロールパネル」へアクセスし、サーバー環境の準備を行います。
- MySQL のデータベースの作成
- PHPのバージョンを可能であれば 5.6 に
MySQL のデータベースの作成
さくらインターネットのサービスでは、事前にデータベースが作成されておりませんおで、コントロールパネルの 「データベースの設定」から「データベースの新規作成」を行います。
後からデータベースの一覧を見て、a-blog cms で利用する事が分かるようなデータベース名に設定するといいでしょう。 画面のキャプチャの appleple の部分については利用される人によって違いますので、ご注意ください。
文字コードは 「UTF-8」 に設定し、データベースを作成する を実行してください。
利用ができる データベースサーバー が決まり、データベースの設定が完了します。
この後に a-blog cms をインストールする際には、以下のような情報が必要になります。
| データベース サーバ | mysql@@@.db.sakura.ne.jp |
|---|---|
| データベース名 | appleple_ablogcms |
| データベース ユーザ名 | appleple |
| 接続用パスワード | ******** |
| データベース文字コード | UTF-8 |
※ appleple の部分はユーザー毎に違う文字列になります。(パスワードについても同様です)
PHPのバージョンの確認と設定
新規に契約されるのであれば、今後の事を考えて PHP のバージョンを 5.6 にする事をおすすめいたします。バージョンを変更される際には、さくらレンタルサーバのサーバコントロールパネル内左側のメニューから「PHPのバージョン選択」から変更してください。
以前から、さくらインターネットのサーバーを利用されていて、他の PHP のプログラムを利用されているのであれば、PHP のバージョン変更はそのままの方がいいでしょう。しかし、PHP のバージョンが 5.3 以上である必要があります。
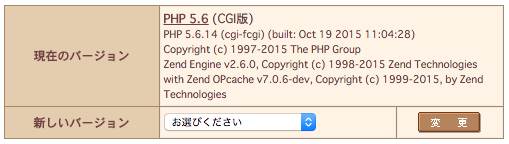
- 簡単セットアップをダウンロードする
レンタルサーバー毎に用意されている「簡単セットアップ」を利用します。今回は、さくらインターネット用を選択してください。
さくらインターネット専用の簡単セットアップで出来る事
「標準インストーラー」を起動する前段階で a-blog cms をインストールする環境を構築する作業を自動化するためのプログラムで以下の作業を自動化しています。
- 利用されるPHPのバージョンに合わせた a-blog cms のパッケージを直接ダウンロード
- ダウンロードしたファイルを解凍し設置先に移動
- サーバーにあわせた ionCube Loader を直接ダウンロード
- ダウンロードしたファイルを解凍
- ionCube Loader 等を利用する設定を php.ini に設定
- .htaccess を有効にし、サーバーにあわせた設定
- ダウンロードした圧縮ファイル等の削除
- a-blog cms インストーラーを起動
- 設置先に「簡単セットアップ」をアップロードする
ダウンロードしたファイルを解凍し setup.php ファイルのみをサーバーのインストールしたいディレクトリにアップロードします。
1ファイルだけですので、コントロールパネル の ファイルマネージャー からでも簡単にアップロードが可能です。
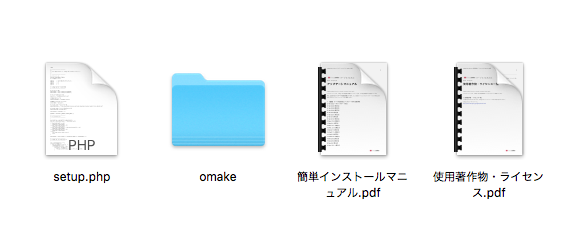
- a-blog cms をインストールする
http://ご利用のサーバのドメイン/ファイルをアップロードしたディレクトリ/setup.php にアクセスすると、a-blog cms 「標準インストーラー」のダウンロード等が行われます。
数十秒画面に変化がない事があるかもしれませんが、少しお待ちください。ファイルのダウンロードが行われるとサーバーの環境を自動調整し、以下のようなインストール画面が表示されます。
ドメインの設定
ドメインの設定については、そのままで大丈夫です。
もし、利用したいドメインがフォーム上に入力されていないのであれば、利用したいドメインにURLを変更して前の画面からやり直してください。(独自ドメインの利用については、コントロールパネル上で設定が済んでいる必要があります)
データベースの設定
データベースの設定画面では、MySQL データベースの作成で用意した設定を入力してください。
(setup.php に事前に追記してある場合は自動入力されています。)
| データベース サーバ | mysql@@@.db.sakura.ne.jp |
|---|---|
| データベース名 | appleple_ablogcms |
| データベース ユーザ名 | appleple |
| 接続用パスワード | ******** |
| テーブル先頭文字列 | acms_ |
| データベース文字コード | UTF-8 |
※ appleple の部分はユーザー毎に違う文字列になります。(パスワードについても同様です)
ブログとユーザーの設定
ブログとユーザーの設定画面では、インストール時の初期テーマを決めることができます。
下の図の各入力欄には、ユーザー名、メールアドレス、ユーザーID、パスワードを入力します。メールアドレスにはシステムから通知が届くアドレスを設定してください。
パスワードが分からなくなった時のために、メールアドレスは普段利用しているものを必ず設定してください。
ブログの名前やユーザーの設定については、管理ページで後から変更する事が可能です。
最後に
最後に、setupディレクトリ名を変更する事でインストールが完了します。
このページから setup ディレクトリを変更する機能が用意されておりますので、setup を他の名前に変更してください。(表示された時点で setup_ランダム文字列 が設定されています)もし、移動ボタンをクリックしないで画面を閉じて終了してしまった場合には、FTPソフト上から setupディレクトリの名前を変更してください。
これで無事にインストールが完了です。
管理ページにアクセスする際には、インストールしたサイトのURL に /login/ をつけてアクセスする事でログイン画面が表示されます。