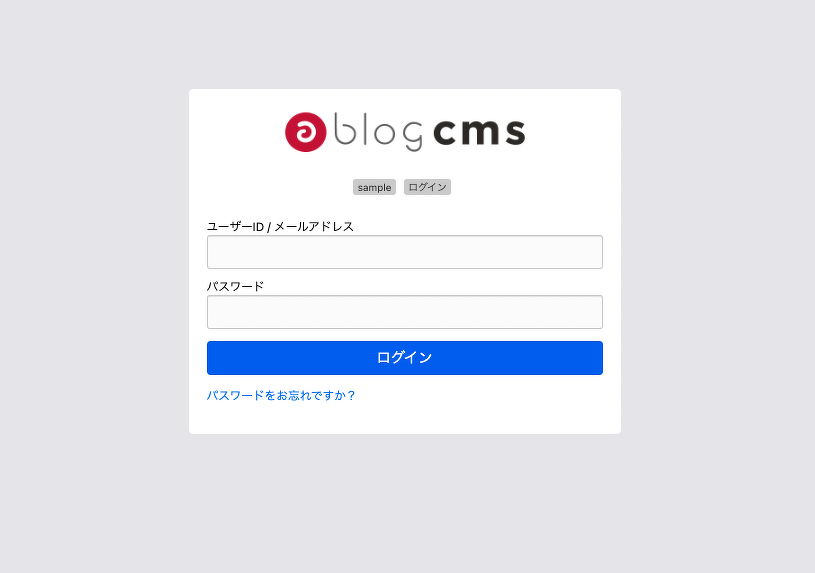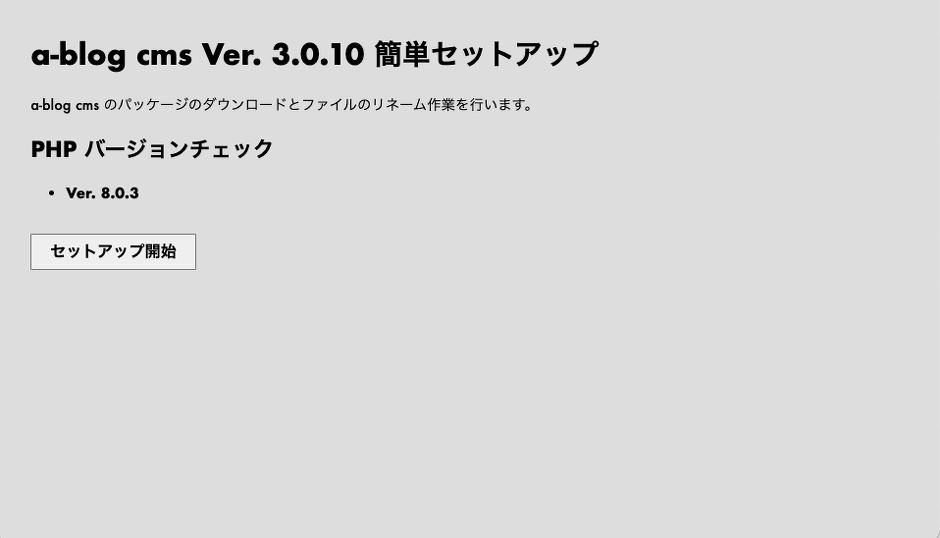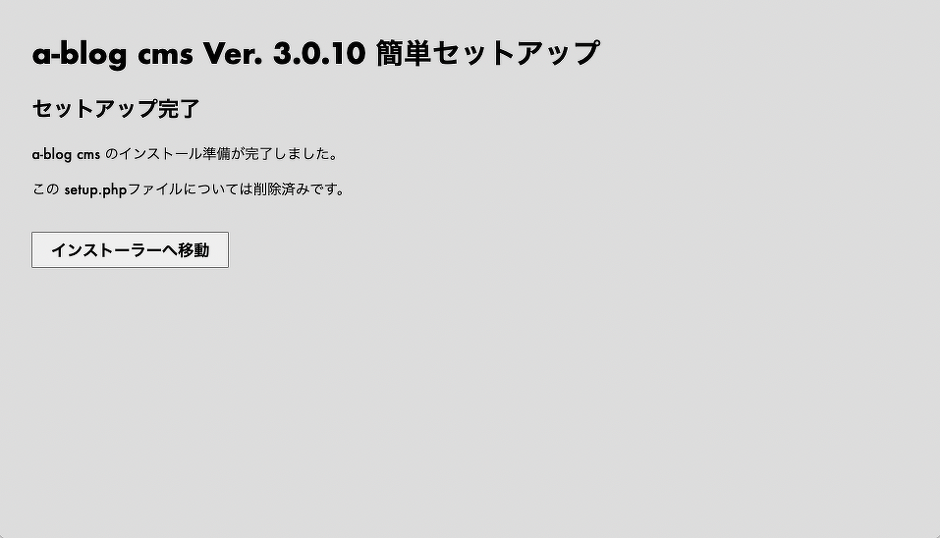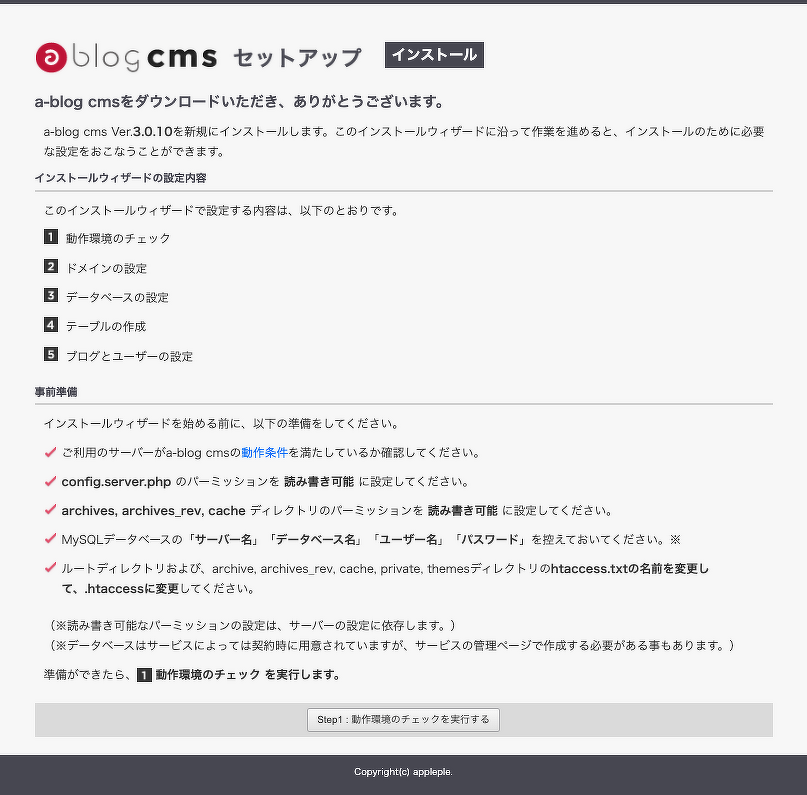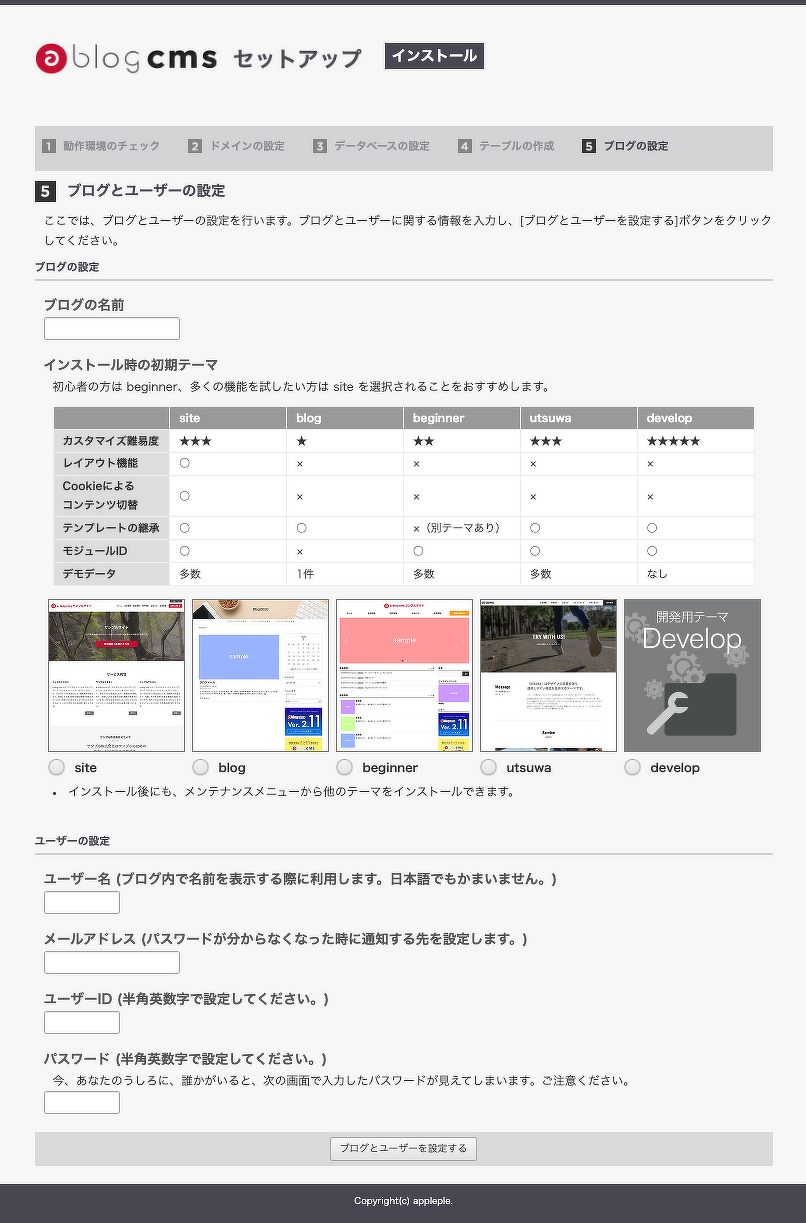簡単セットアップを利用したインストール
こちらでは a-blog cms Ver.3.x の「簡単セットアップ」を利用したインストール方法について紹介します。
旧バージョンである Ver. 2.11.x をインストールする際には、「Ver.2.11 簡単セットアップ を利用する」をご覧ください。
1. ダウンロード
ダウンロードページより簡単セットアップをダウンロードください。
2. アップロード
ZIPファイルを解凍すると readme.txt と setup.php の2ファイルがありますので、setup.phpファイルのみ をサーバーのインストールしたいディレクトリーにアップロードしてください。
3. setup.php をブラウザで表示させる
アップロードした先の setup.php をブラウザで表示させる事で、以下のような画面が表示することができれば (セットアップ開始) ボタンをクリックする事で、a-blog cms のパッケージをダウンロードが短時間で終わります。
4. a-blog cms インストーラーへ移動
以下の表示がに変わった時点で、a-blog cms のインストール準備が完了しております。
(インストーラーへ移動)ボタンをクリックするとインストーラー画面が表示されます。この時点で setup.phpファイルについては自動で削除されています。
特別な設定を行なっている環境
ローカル環境
現在、Windows XAMPP 、Windows MAMP 、macOS MAMP のローカルパソコンへのインストールの際には、データベースの設定までフォームに自動設定を行うような設定がされております。
レンタルサーバー環境
現在は、株式会社KDDI ウェブコミュニケーションズ の 共用レンタルサーバー CPI の SV-Basic 、旧ACE01 環境について .htaccess を調整するような処理を追加しています。
5. a-blog cms をインストールする
セットアップページのメッセージに従って、セットアップを進めます。
5-1. 動作環境のチェック
簡単セットアップ実行後は、こちらのチェックは大丈夫ですので、次に進んでください。
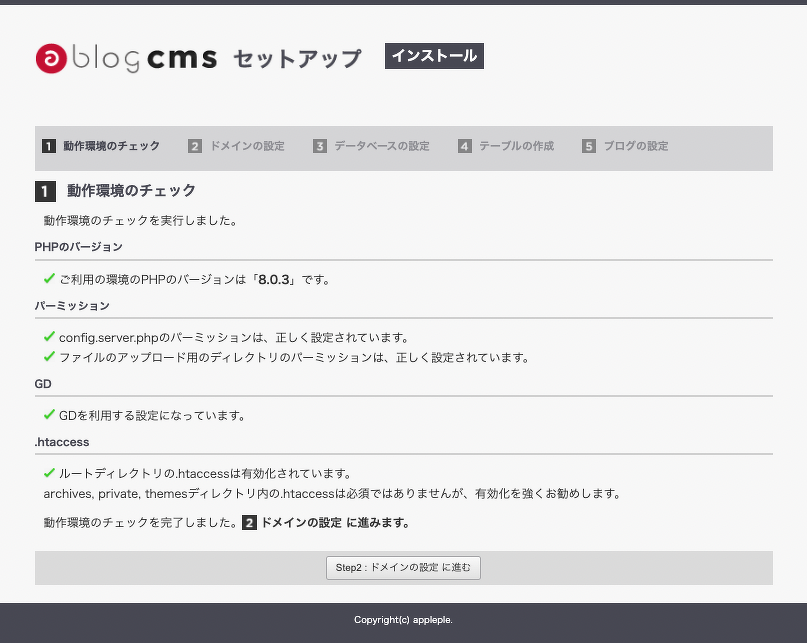
5-2. ドメインの設定
一般的には、インストール環境から自動的にドメインが編集されます。
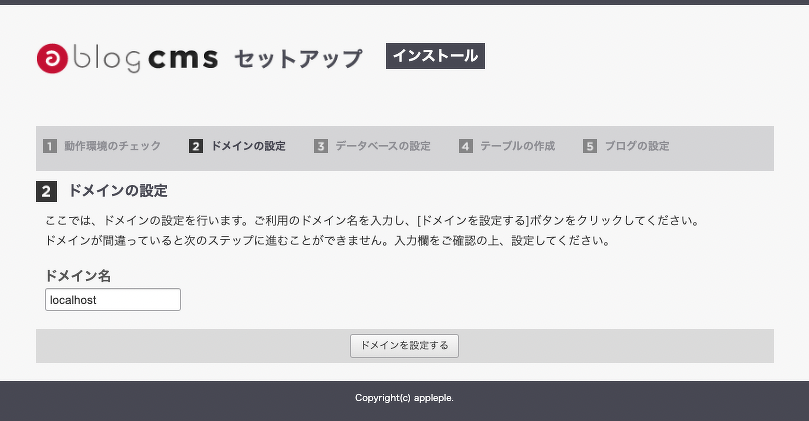
5-3. データベースの設定
データベースサーバー名・データベース名・ユーザー名・ユーザーパスワードを設定します。ローカル環境へのインストール時には、自動で設定されるようになっております。
テーブル先頭文字列・データベース文字コードは、そのままの設定で構いません。
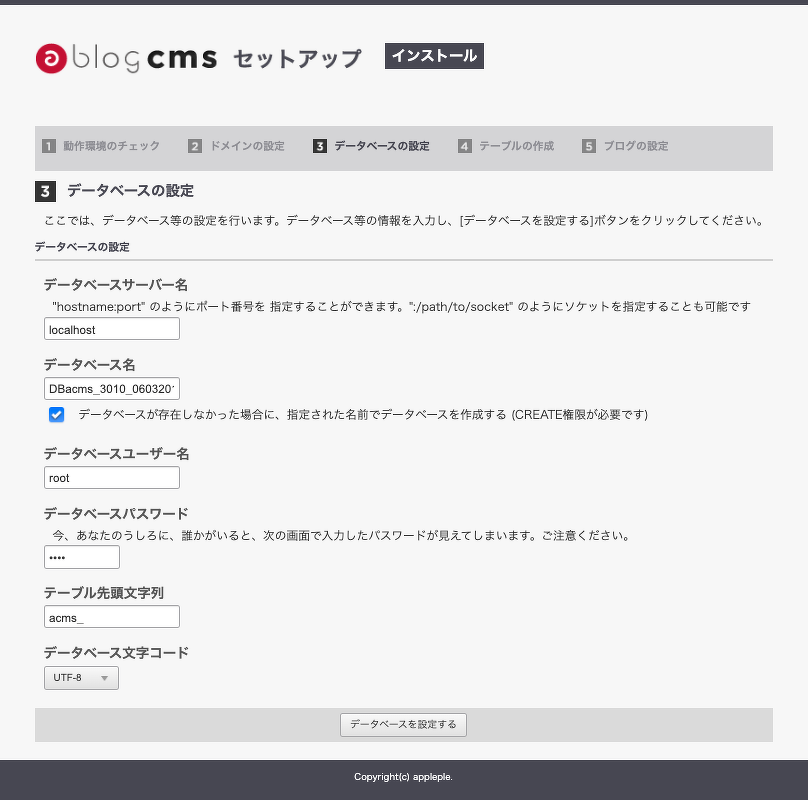
5-4. テーブルの作成
データベースの接続情報が正しければ、テーブルが作成されます。
5-5. ブログとユーザーの設定
初心者の方は「beginner テーマ」を、多くの機能を試したい方は「siteテーマ」か「UTSUWAテーマ」を選択されることをおすすめします。
6.セットアップの終了
セットアップを最後まで進め、「セットアップ完了」というメッセージが表示されたら、setup ディレクトリの名前を変更する事で全てインストール作業が完了となります。
以下の画面で(移動)ボタンをクリックすれば、自動で setup ディレクトリがリネームされます。
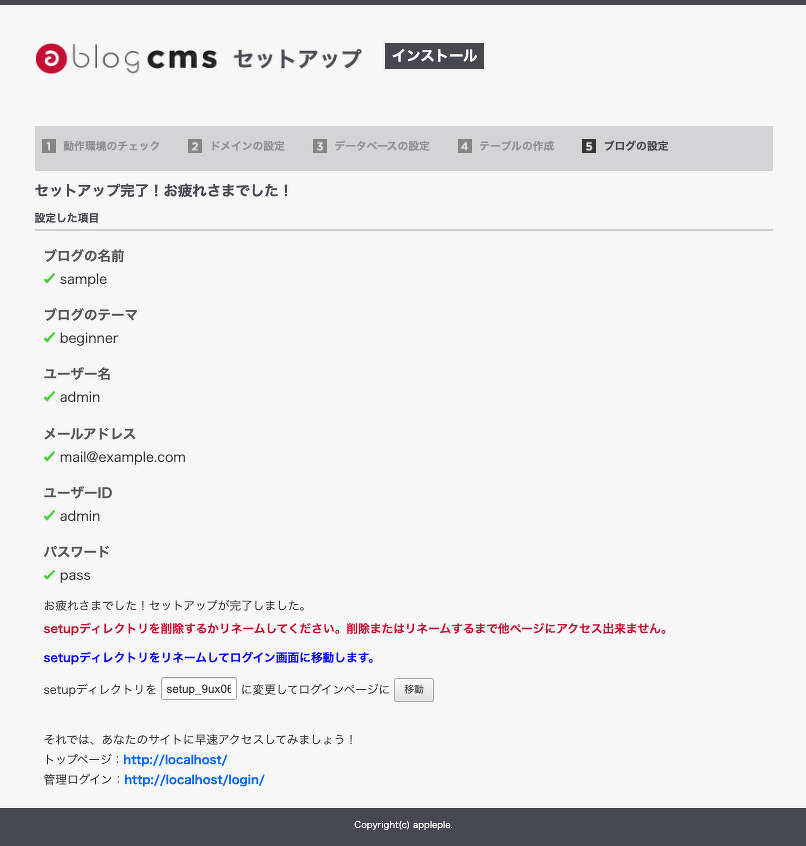
setup ディレクトリーを変更するまで他のページにはアクセスすることができません。 インストールが完了すると setup ディレクトリーはメンテナンス用のログイン画面に役割が変わります。
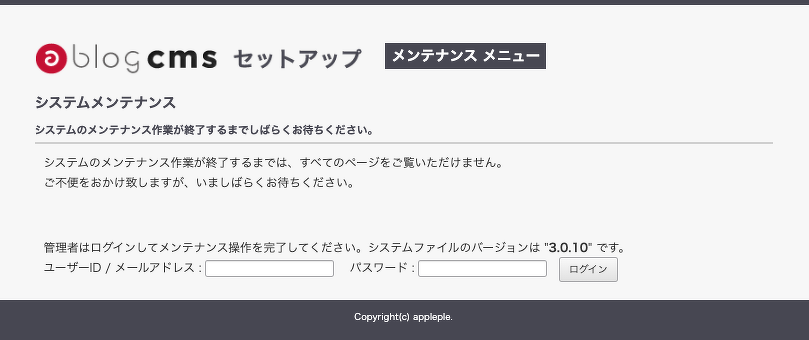
これで a-blog cms のインストールが完了しました。サイトにアクセスし、表示できることを確認しましょう。
管理ページにアクセスする際には URL の後に /login をつけてアクセスしてください。