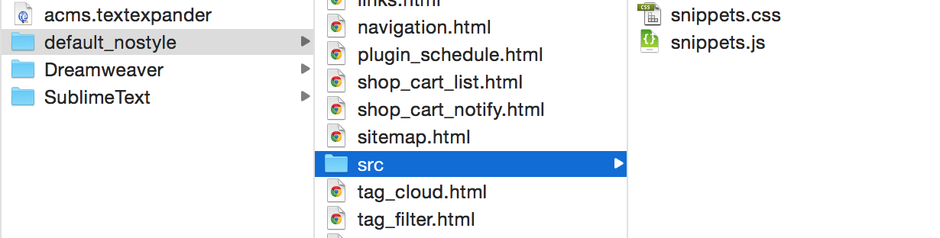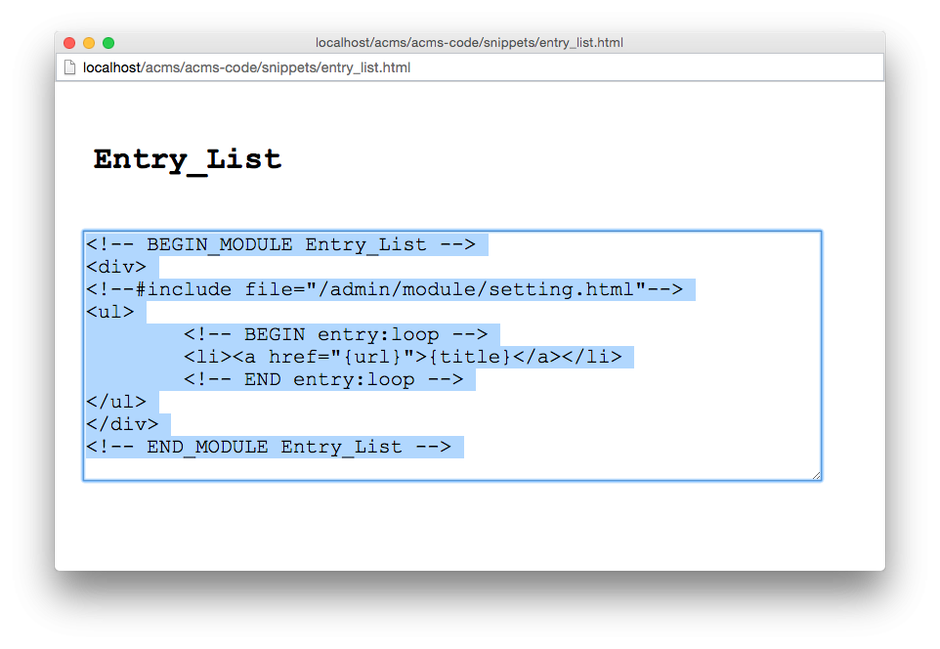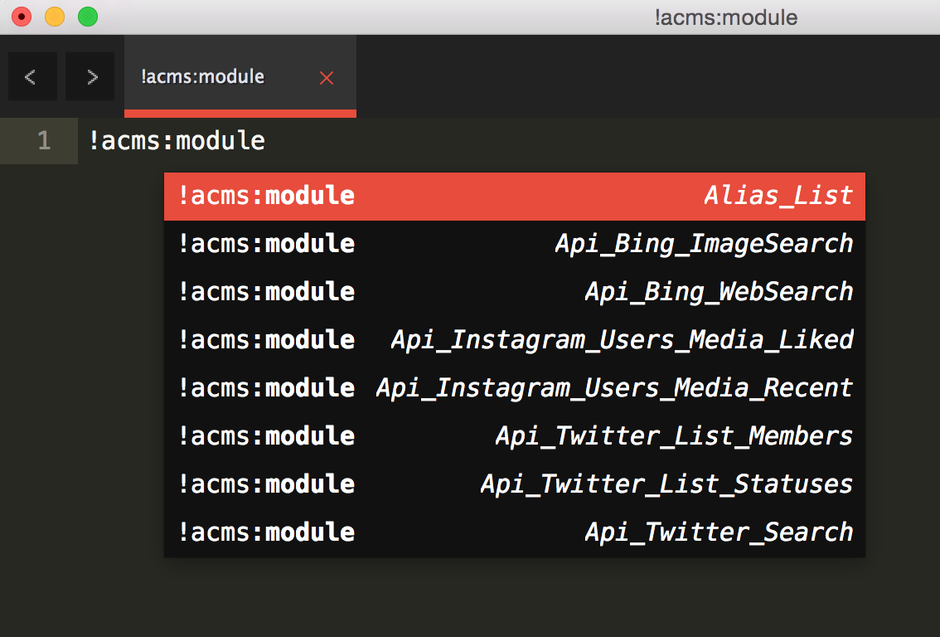gulp
この記事では、omakeフォルダ内に同梱している、gulpについての説明をしています。
gulpフォルダ内のファイル一覧
- gulpfile.js
- package.json
- readme.txt
※このファイルだけではgulpは動作しません。あらかじめ、gulpを動かすためのnode.jsをインストールしてから、gulpをお使いのパソコンにグローバルインストールする必要があります。npm install --global gulp と入力することでgulpをグローバルインストールできます。
同梱しているgulpfile.jsにできること
- LESSのコンパイル
- LESSをScssへ変換
- Scssをコンパイル
- CSSを圧縮
- ライブリロード( ※要Chromeのエクステンション)
以上の設定が、管理画面、site2015テーマ、blog2015テーマに用意されています。
LESSについて
管理画面内で使用しているacms-admin.cssや、CSSフレームワークとして配布しているacms.cssのLESSは、/themes/system/less/ に用意しています。
Scssについて
管理画面内で使用しているacms-admin.cssや、CSSフレームワークとして配布しているacms.cssのScssは、とくに gulpfile.js を使わなくてもScssとして利用できるように、/omake/scss/ にて用意しています。
CSSについて
LESSからコンパイルした管理画面およびCSSフレームワークのCSSは、/themes/system/css/ に、site2015テーマやblog2015テーマで使用しているものは/themes/各テーマ名/css/内に用意しています。
設置場所
gulpfile.jsおよびpackage.jsonをphpフォルダやthemesフォルダが設置してあるディレクトリと同じ位置に設置します。
注意点
お使いになるときは、ターミナルでgulpfile.jsおよび、package.jsonが設置してあるディレクトリに移動し、package.jsonの「devDependencies」に記述しているプラグインを npm install と入力し、インストールしてください。「devDependencies」に記述しているバージョンとは異なったバージョンをインストールされた場合、動作が正常に行われない場合があります。