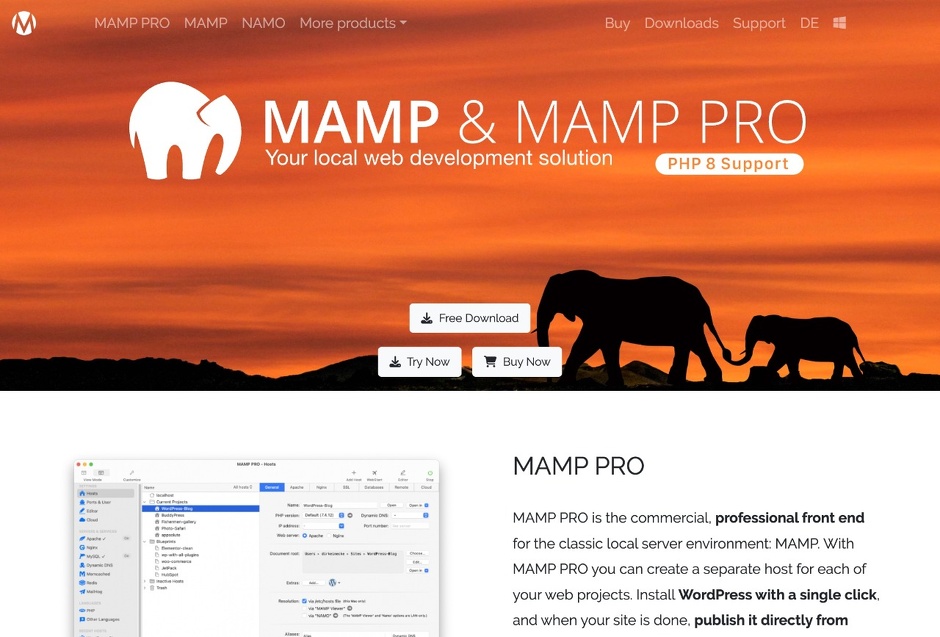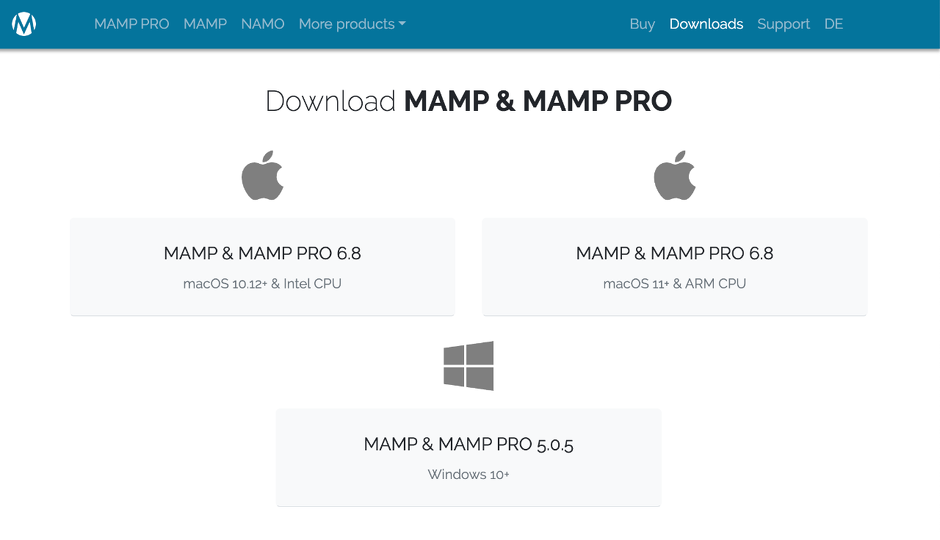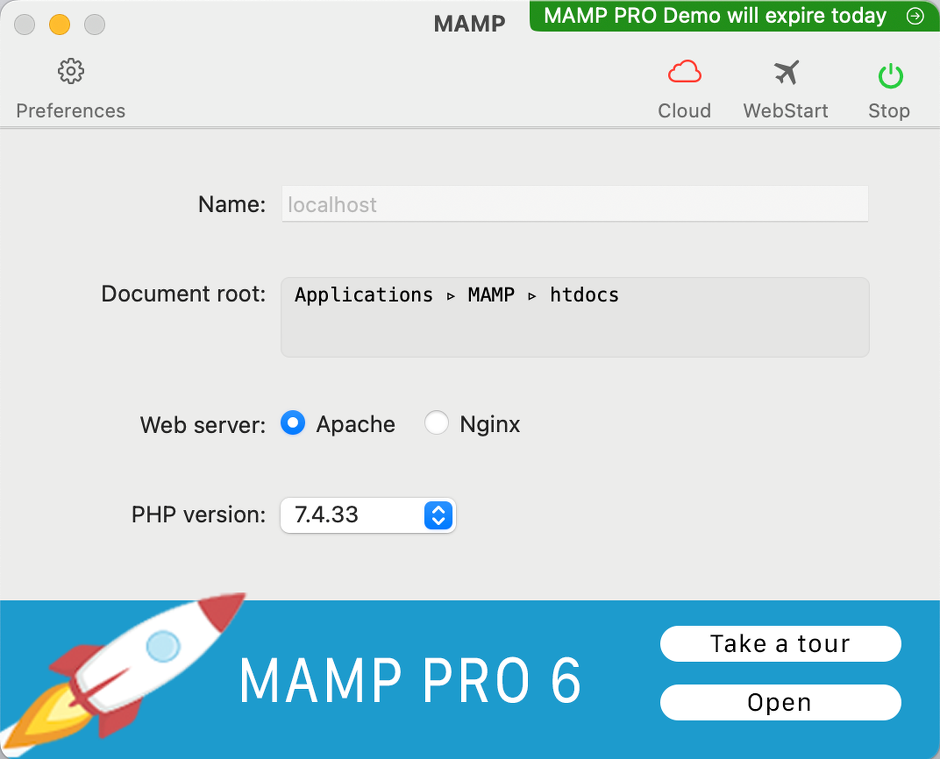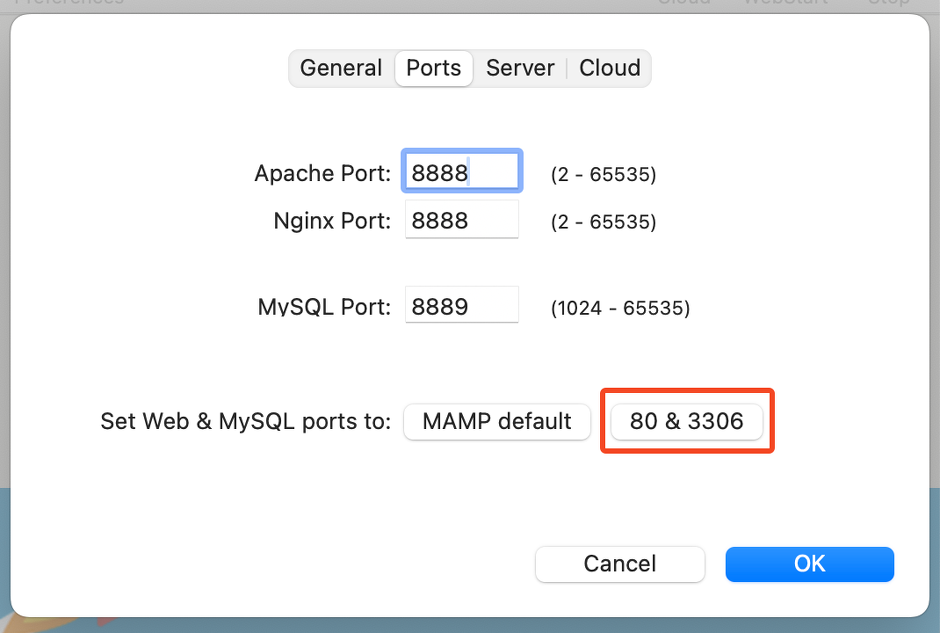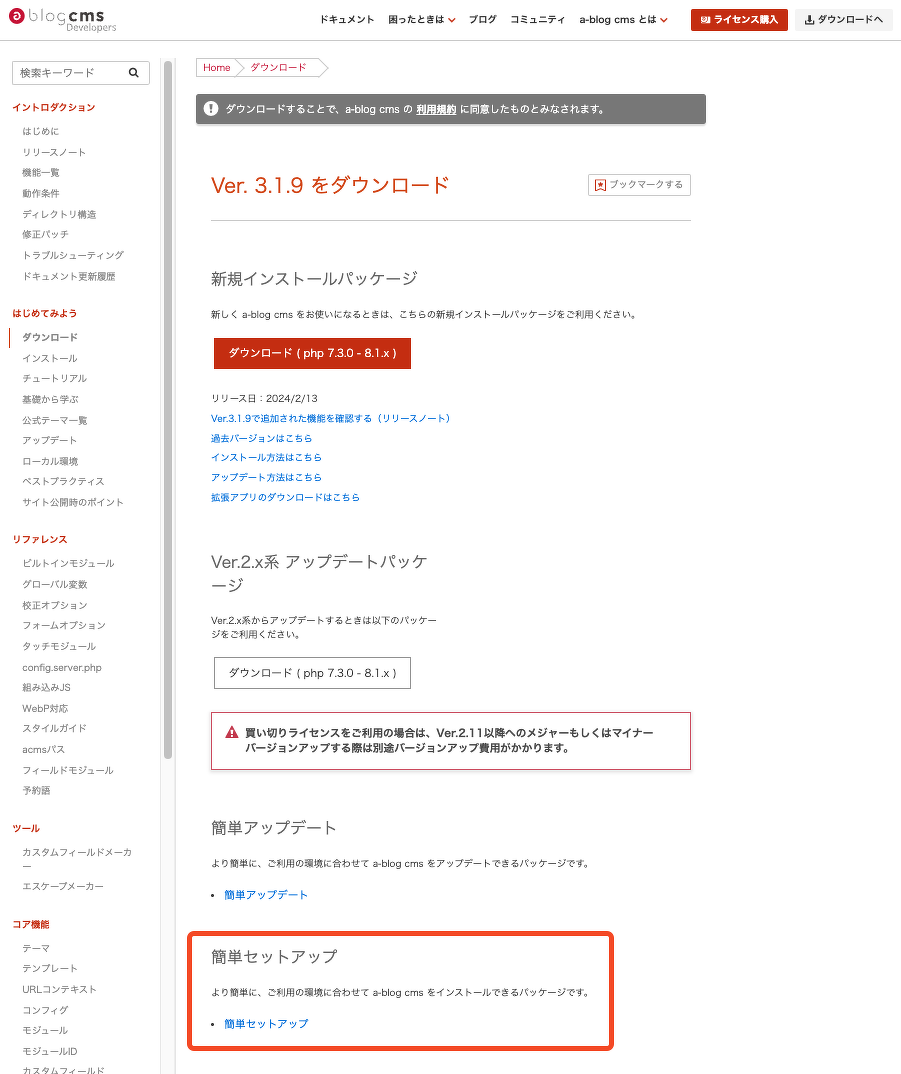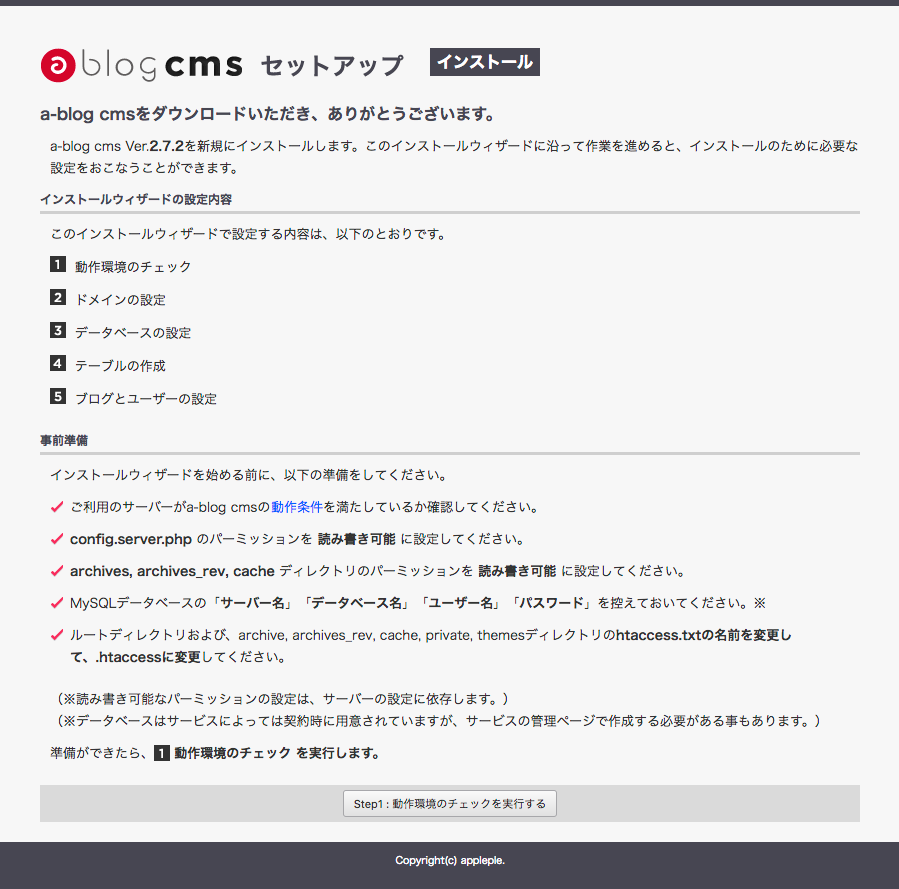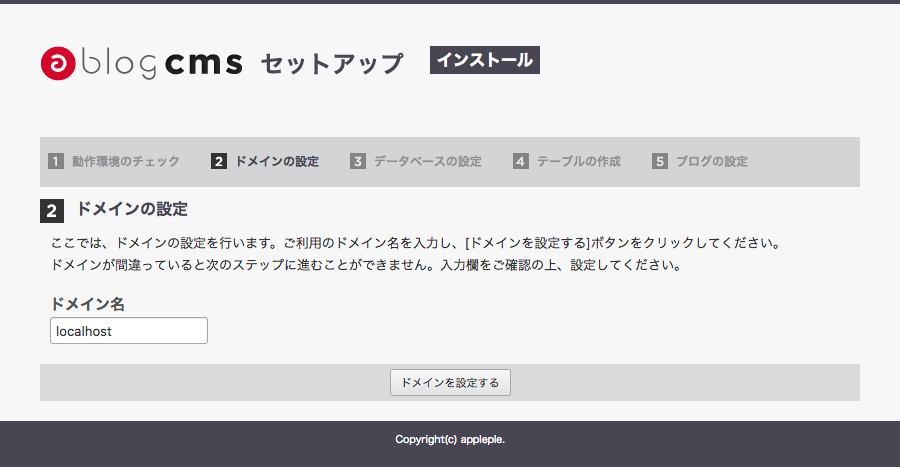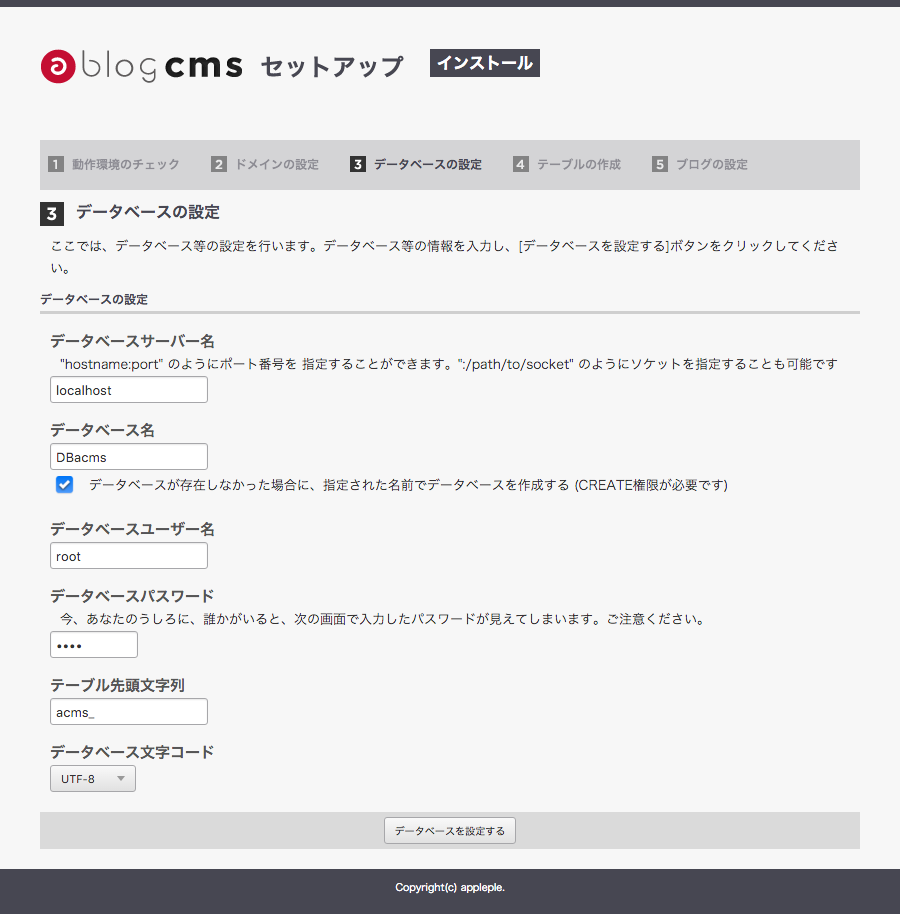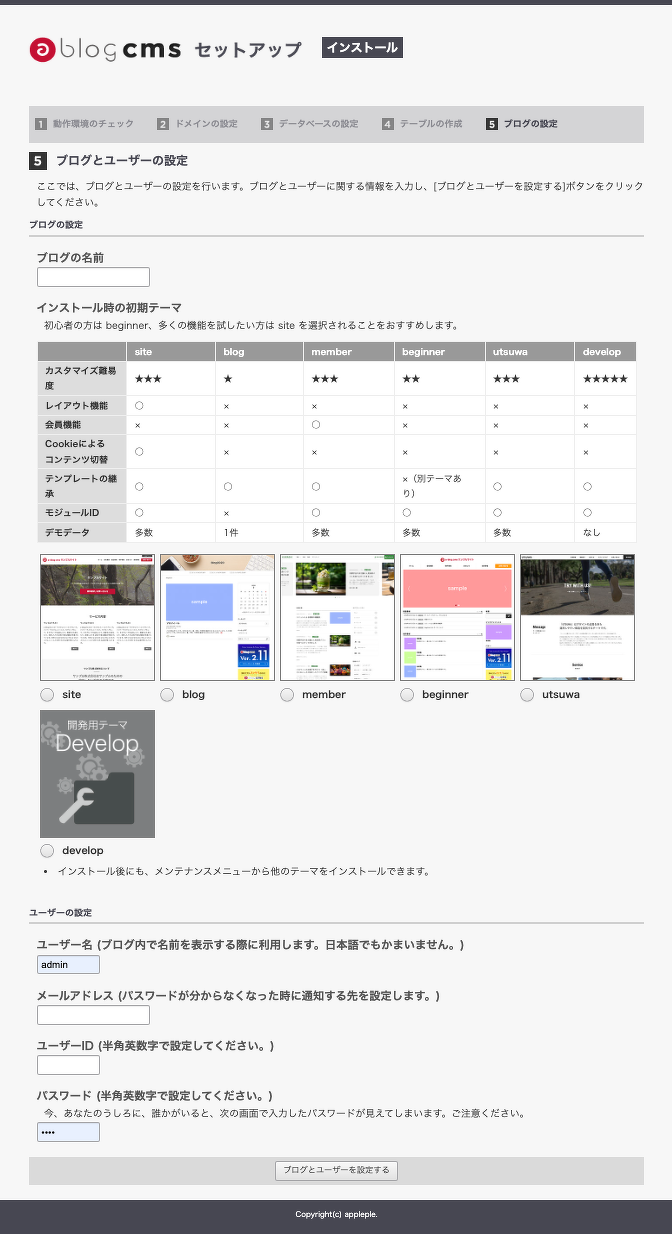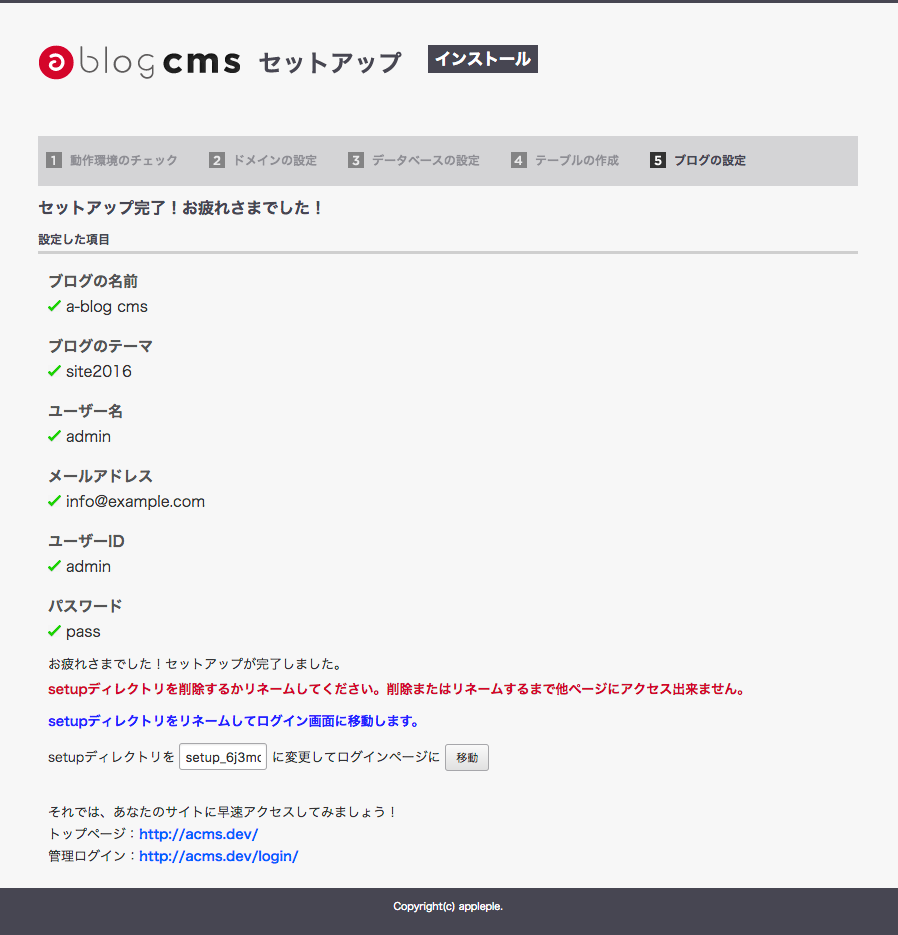MAMP 6.8 のローカル環境に a-blog cms を簡単インストールする
a-blog cmsをローカル環境 MAMP に、標準インストーラーではなく「簡単セットアップ」を利用して設置する方法をご説明します。簡単セットアップは、標準のインストーラーを起動できる環境を準備するためのプログラムです。
以下の手順で a-blog cms のインストール画面が表示されます。
MAMP がインストールされていない場合には、まずは普通に MAMP をインストールしてください。
macOS版については、Ver. 6.8 Intel CPU版と ARM CPU版がありますので、ご利用の mac に合わせてインストールを行なってください。Windows版は Ver. 5.0.5 になります。(画面のキャプチャは macOS版になります)
MAMP をインストールすると有料版の MAMP PRO も同時にインストールされますが、無料版の MAMP で問題ありません。
インストールが終わりましたら、一度 MAMP を起動してください。起動時には、管理者のパスワードを入力する必要があります。
次に標準では PHP のバージョンは 7.4.33 を利用する設定になっています。もう1つバージョンを選択できるようになっておりますが、8.2.0 については a-blog cms 3.1.x で動作させることができませんので、7.4 でご利用ください。
標準では Web のポートが 8888 に設定されており、Web にアクセスする際には http://localhost:8888/ になっています。そのままでも大丈夫ですが、標準の 80 を利用して :8888 がなくてもアクセスできるように設定をしてみましょう。
Preferences をクリックし、Ports のタブで(80 & 3306)のボタンをクリックし( OK )ボタンで設定を保存します。
MAMP のウィンドウの右上に Start と書かれている時には MAMP は止まっていますので、クリックして起動してください。これで、 http://localhost/ でアクセスできるようになります。
これで MAMP のインストールは終了です。
ダウンロードページの一番下に「簡単セットアップ」のリンクがありますので、そちらをクリックしてダウンロードしてください。
簡単セットアップで出来る事
「標準インストーラー」を起動する前段階で a-blog cms をインストールする環境を構築する作業を自動化するためのプログラムで以下の作業を自動化しています。
また、いろいろなバージョンでのテスト環境を簡単に構築できるように、a-blog cms のバージョンを指定できるようになりました。標準は最新版の設定になっています。
- a-blog cms のパッケージを直接ダウンロード
- ダウンロードしたファイルを解凍し設置先に移動
- .htaccess を有効にし、サーバーにあわせた設定
- ダウンロードした圧縮ファイル等の削除
- a-blog cms インストーラーを起動
ダウンロードしたファイルを解凍し setup.php ファイルを /Applications/MAMP/htdocs に setup.php を移動させます。 もし、htdocs にフォルダを作って、その中にインストールしたい場合には、フォルダの中でもかまいません。
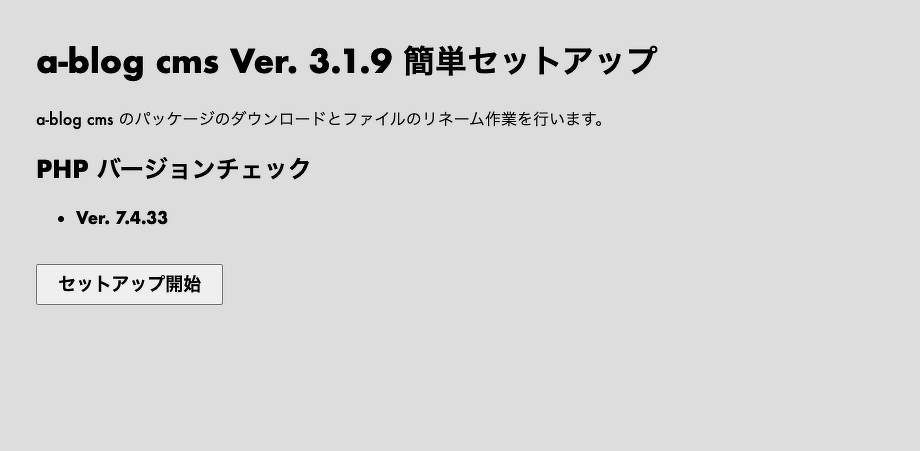
http://localhost/setup.php にアクセスすると、a-blog cms 「標準インストーラー」のダウンロードや環境のセットアップ等が行われます。
インターネットのアクセス環境にもよりますが、数十秒〜数分画面に変化がない事があるかもしれませんがお待ちください。 /Applications/MAMP/htdocs を Finder で開いていると zip ファイルのサイズが増えている事が確認できます。a-blog cms と ioncube のファイルのダウンロードが行われるとサーバーの環境を自動調整しされます。
MAMP を再起動
MAMPを再起動して http://localhost/ にアクセスしてください。 という表示がブラウザ上に表示されたら MAMP を再起動(サーバを停止&起動)し、 http://localhost/ にアクセスしてください。インストール画面が表示されます。
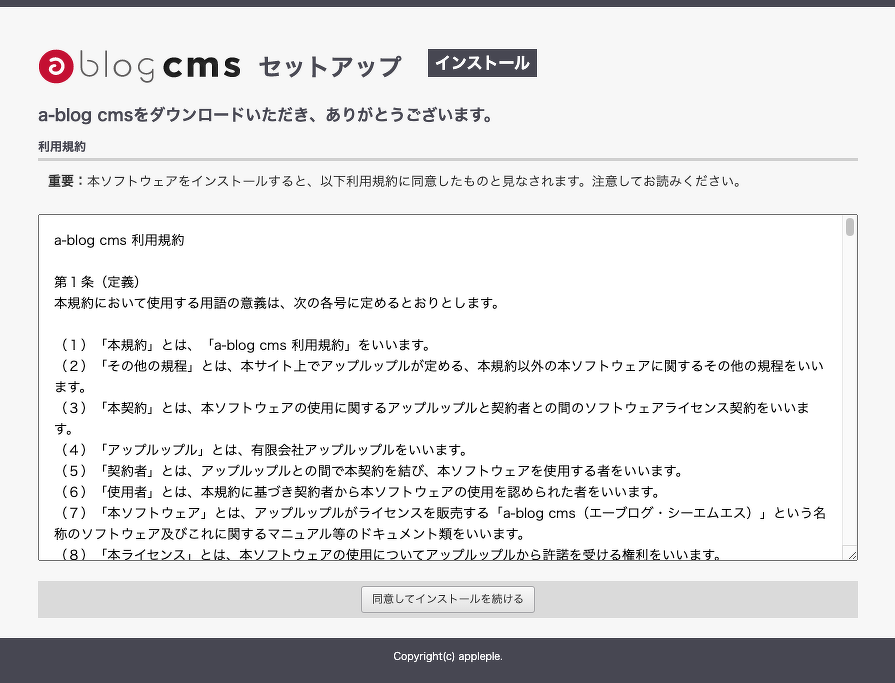
利用規約が表示されますので、同意してインストールを進めてください。
ドメインの設定
ドメインの設定については、そのままで大丈夫です。
もし、利用したいドメインがフォーム上に入力されていないのであれば、利用したいドメインにURLを変更して前の画面からやり直してください。(独自ドメインの利用については、コントロールパネル上で設定が済んでいる必要があります)
データベースの設定
データベースの設定画面では、MAMP の初期の設定がすでにされていますので、そのままで大丈夫です。
| データベース サーバ | localhost |
|---|---|
| データベース名 | DBacms |
| データベース ユーザ名 | root |
| 接続用パスワード | root |
| テーブル先頭文字列 | acms_ |
| データベース文字コード | UTF-8 |
ブログとユーザーの設定
ブログとユーザーの設定画面では、インストール時の初期テーマを決めることができます。
下の図の各入力欄には、ユーザー名、メールアドレス、ユーザーID、パスワードを入力します。メールアドレスにはシステムから通知が届くアドレスを設定してください。
パスワードが分からなくなった時のために、メールアドレスは普段利用しているものを必ず設定してください。
ブログの名前やユーザーの設定については、管理ページで後から変更する事が可能です。
最後に
最後に、setupディレクトリ名を変更する事でインストールが完了します。
このページから setup ディレクトリを変更する機能が用意されておりますので、setup を他の名前に変更してください。(表示された時点で setup_ランダム文字列 が設定されています)もし、移動ボタンをクリックしないで画面を閉じて終了してしまった場合には、Finder 上から setupディレクトリの名前を変更してください。
これで無事にインストールが完了です。
管理ページにアクセスする際には、インストールしたサイトのURL に /login/ をつけてアクセスする事でログイン画面が表示されます。