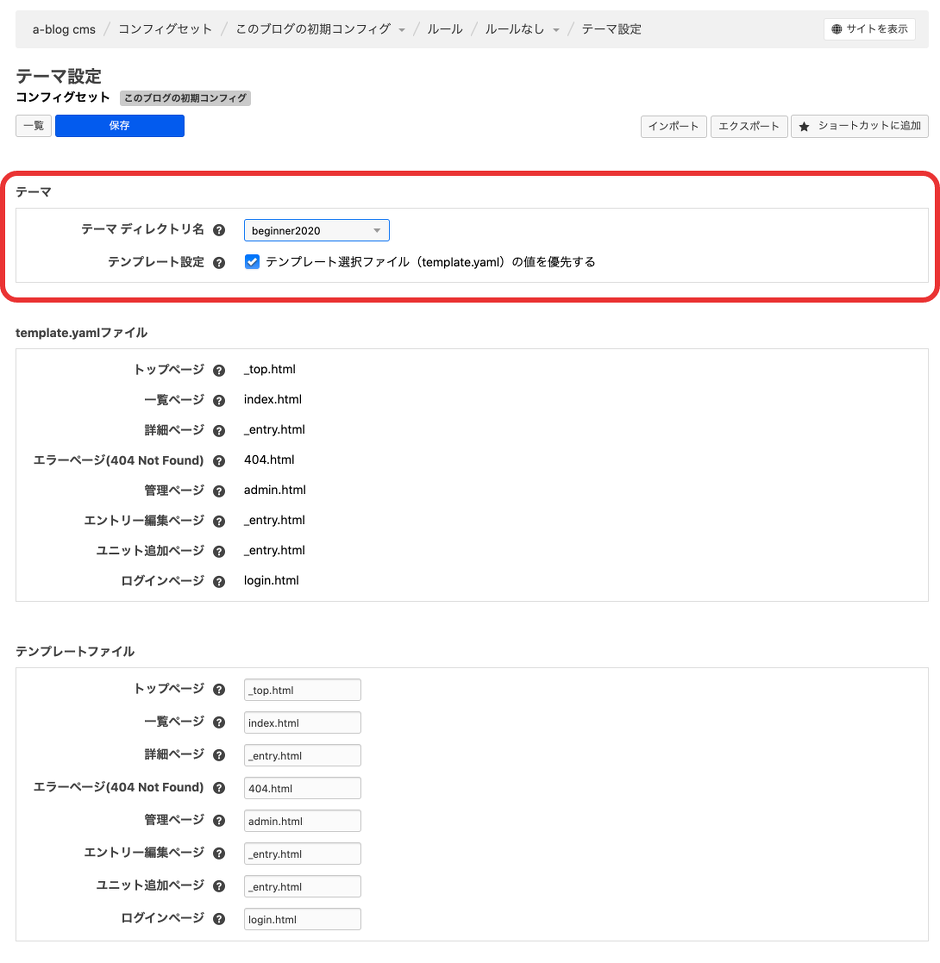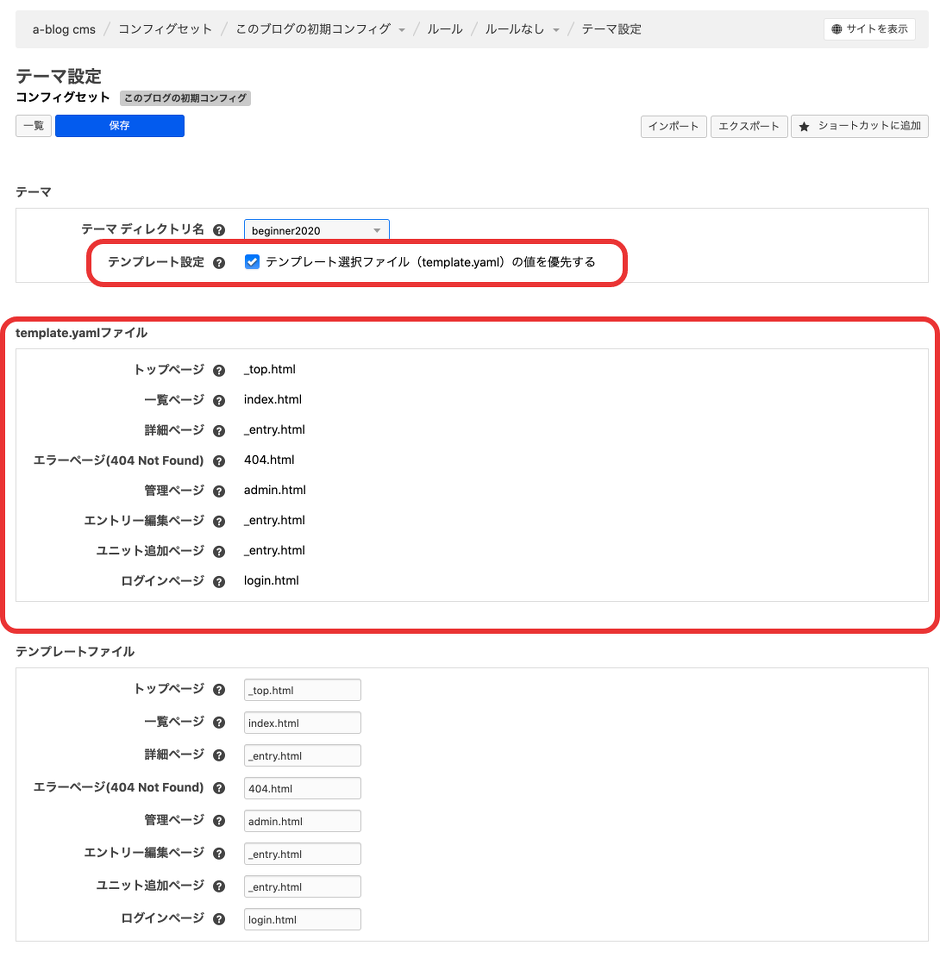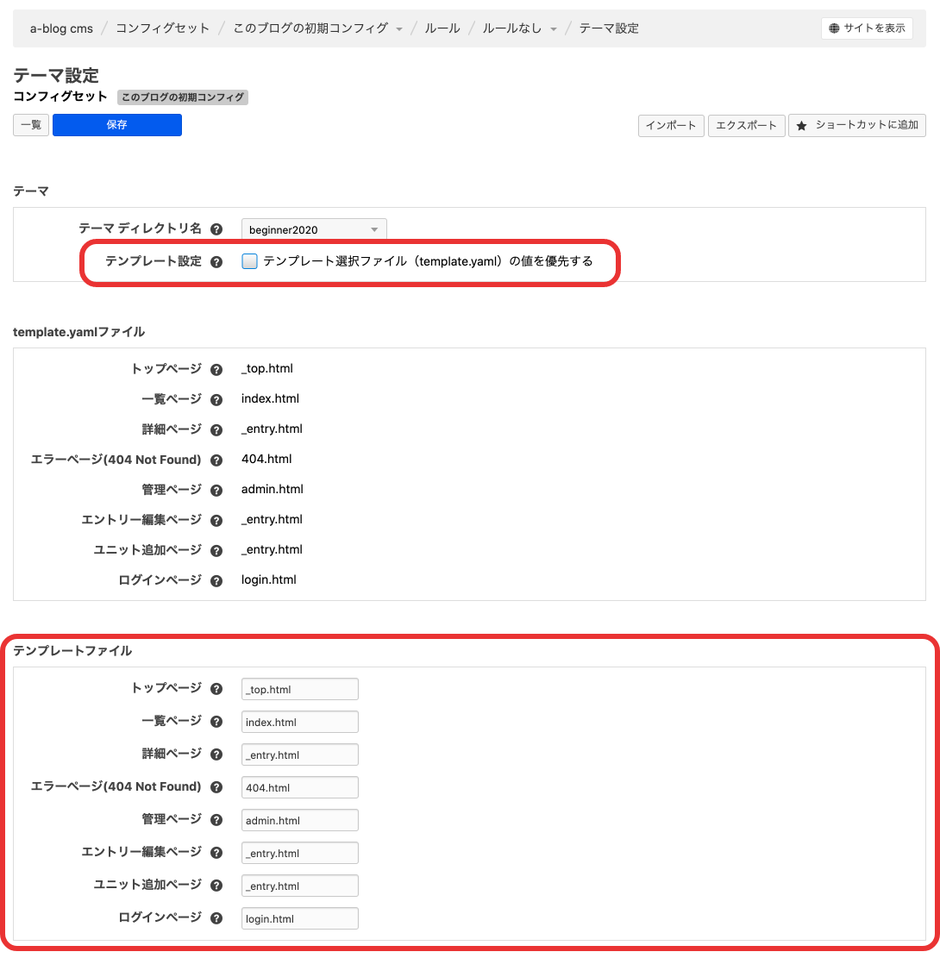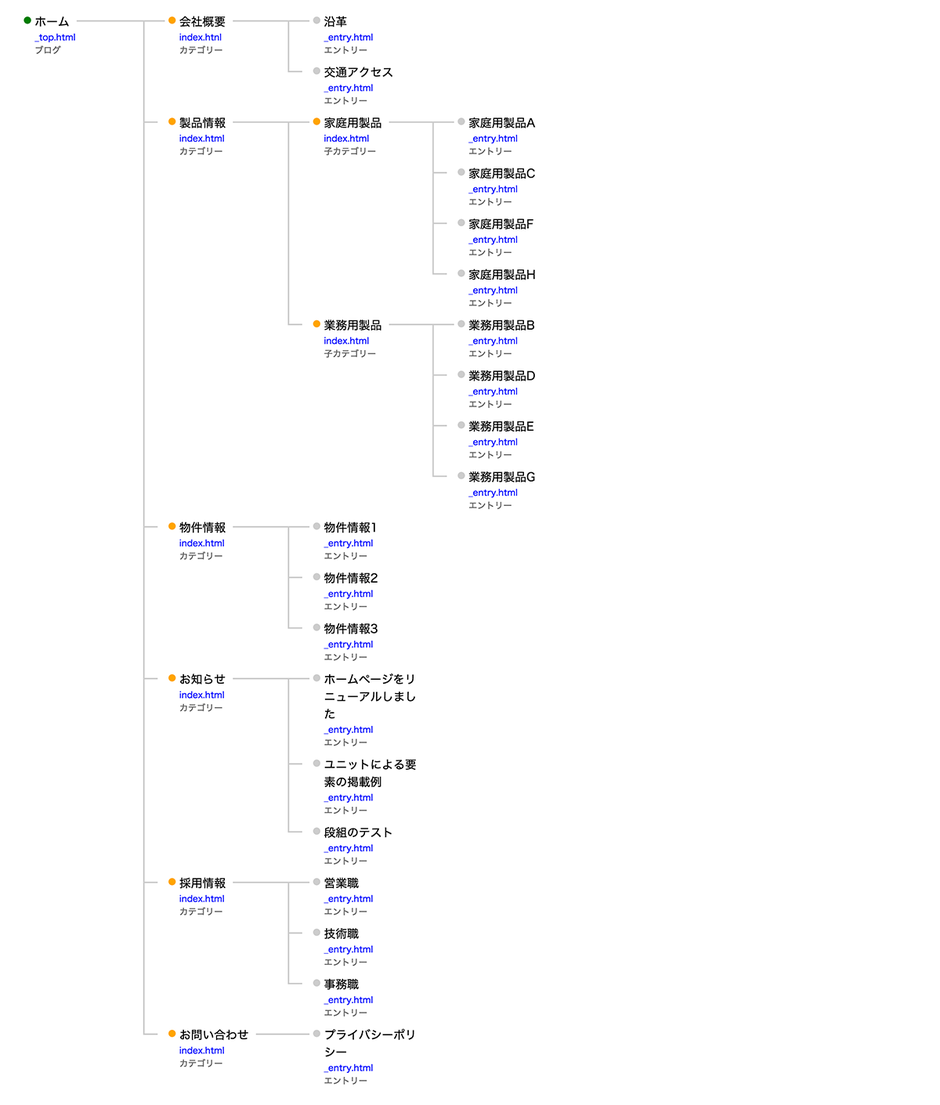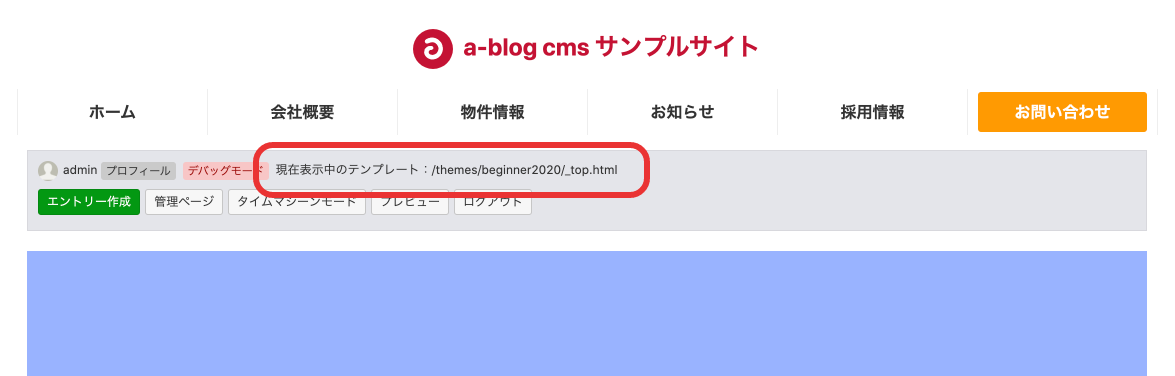目次
- ようこそa-blog cmsへ
- ログインするには
- インストール時のサイトマップについて
- テーマについて
- ディレクトリー構造について
ようこそa-blog cmsへ
数あるCMSの中からa-blog cmsをインストールしていただきありがとうございます。「インストールしたはいいけど何から始めたらいいかわからない」「短期間でもちゃんと理解できるか不安」そのような方に向けて、ここではインストール直後のa-blog cmsの仕様についてご紹介します。
ログインするには
まずはサブカラム右下にある [login] ボタンをクリックしてください。
もしくは、表示されているURLの語尾に /login を追記しても同じページが表示されます。
例)https://example.com/login
次に「ユーザーID/メールアドレス」「パスワード」の各欄に管理者が発行した情報を入力し、[ログイン] ボタンをクリックします。
「ユーザーIDまたはパスワードが違います。」と表示されたら?
[ログイン] ボタンをクリックした時に「ユーザーIDまたはパスワードが違います。」と表示された場合は、以下のような原因が考えられます。
- メールアドレス、パスワードが半角英数字で入力されていない
- 意図しないスペースが入っている
パスワードを忘れてしまったら?
パスワードを忘れてしまった場合は、パスワードを再発行しましょう。
[パスワードをお忘れですか?] をクリックして登録してあるメールアドレスを入力すると、パスワードを変更するためのリンクと新しいパスワードがメールで送られてきます。メールの内容に従って新しいパスワードでログインしてください。
これでログインは完了です。
ログイン中は、ヘッダーの直後とフッターの直前に灰色の管理ボックスが表示されます。サイトの運営は主にこの管理ボックスを使って行っていきます。
またヘッダー直後の管理ボックスにある [ログアウト] というボタンをクリックすることで、ログイン前の状態に戻ることもできます。
インストール時のサイトマップについて
a-blog cmsはインストール時より、実際に企業のサイトを制作した場合の仕上がりの例として、あらかじめ複数のサンプル記事が入力されています。このサイトは下図のような構造になっています。
a-blog cmsでは、これらの階層に関わる情報を3種類に区別しています。それが「ブログ」「カテゴリー」「エントリー」です。
- ブログ
- 全てのエントリーとカテゴリーを含むサイトの最大単位をブログといいます。サンプルサイトでは全てのエントリーとカテゴリーを「a-blog cms サンプルサイト」というブログで総括しています。
- カテゴリー
- 複数のエントリーをジャンル別に分類する単位をカテゴリーといいます。サンプルサイトでは「お知らせ」「会社概要」「製品情報」などが当てはまります。
- また、製品情報カテゴリーのように、カテゴリー中でさらに「家庭用製品」「業務用製品」とカテゴリーを分けることもできます。これらは「親カテゴリー」「子カテゴリー」と区別されます。
- エントリー
- ページの最小単位をエントリーといいます。サイトを更新する際には、主にこのエントリーを新規作成してページを追加します。
子カテゴリーを作成して階層を分けることもできますが、ブログの下の階層にさらに子ブログを設置することもできます。規模の大きさや用途によってカテゴリーで分けるのかブログで分けるのかを判断していきましょう。
またサイトの構成次第では、カテゴリーを持たないエントリーを用意することもあります。この際でも、カテゴリーがエントリーを内包し、ブログがカテゴリーを内包するような主従関係が逆転することはありません。
テーマについて
- テーマ
- テンプレート(HTMLファイル)やイメージファイル(画像ファイル)、CSSファイル、JavaScriptファイル等、サイトを構成するファイルを1つのフォルダにまとめたものをテーマと呼びます。a-blog cmsでは、テーマごとにサイトの見た目や機能を設定することができます。
2022年6月現在では、デフォルトのテーマとして「site」「beginner」「utsuwa」「blog」「develop」を用意しています。また、各場合の初期テーマは以下のように設定されています。
- a-blog cmsをインストールしている場合:セットアップ時に選択したテーマ
- a-blog cms.ioで体験している場合:beginner
テーマを変更するには?
テーマはブログごとに設定します。
テーマを変更、もしくは現在適応されているテーマの確認は、以下の手順で行います。
- 管理ボックスの [管理ページ] をクリック
- サイドメニューの [コンフィグ] > セット名"デフォルト"の[コンフィグ] をクリック
- コンフィグ一覧内 [テーマ設定] をクリック
テーマ設定画面で「テーマ ディレクトリ名」という項目に表示されているテーマが現在適応されているテーマです。こちらで任意のテーマを選択し、保存ボタンをクリックすることでテーマの変更ができます。
チュートリアルでは、主にテーマ「beginner」を使います。「テーマ ディレクトリ名」を「beginner」に設定し、保存をしておきましょう。
ディレクトリー構造について
a-blog cmsサイトの各ページは、複数のテンプレートファイルによって構成されています。
- テンプレートファイル
- ページを構成するHTMLファイルのことです。しばしば「テンプレート」と省略します。基本的なテンプレートとして、トップページに設定する _top.html 、一覧ページに設定する index.html 、詳細ページに設定する _entry.html があります。
ファイル名先頭のアンダーバーの有無について
a-blog cmsでは _top.html や _entry.html など、テンプレートファイル名の先頭にアンダーバーがつく場合があります。これはファイル名を含んだURLである「https://example.com/top.html」や「https://example.com/index/entry.html」へのアクセスを無効にするためのものです。詳しくは「直接表示させないテンプレートを指定する | a-blog cms developers」をご覧ください。
各テーマにおいて設定されているテンプレートは、テーマ設定画面で確認することができます。「テンプレート選択ファイル(template.yaml)の値を優先する」にチェックがある場合はテンプレート選択ファイル template.yaml 内に書かれた指示通りにテンプレートが適応され、チェックがない場合は管理画面上の入力欄から直接テンプレートを指定することができます。

チェックがある場合に適応されるテンプレート

チェックがない場合に適応されるテンプレート
インストール時には、先ほどのサイトマップに掲載した項目がそれぞれ以下のテンプレートで表示されています。
また各ページにおいて表示されているページのテンプレートは、管理ボックスから確認することができます。例えばトップページの管理ボックスには、「現在表示中のテンプレート:/themes/site2020/_top.html」と表記されています。

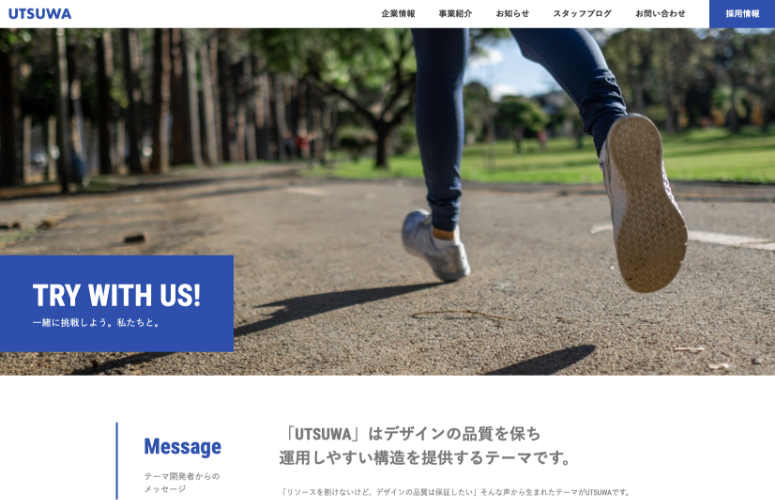
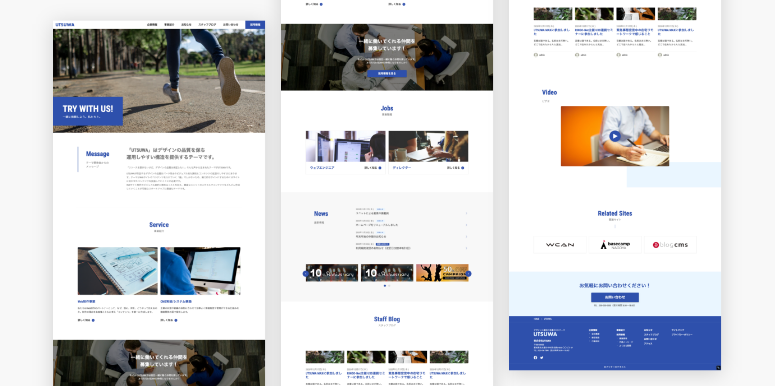
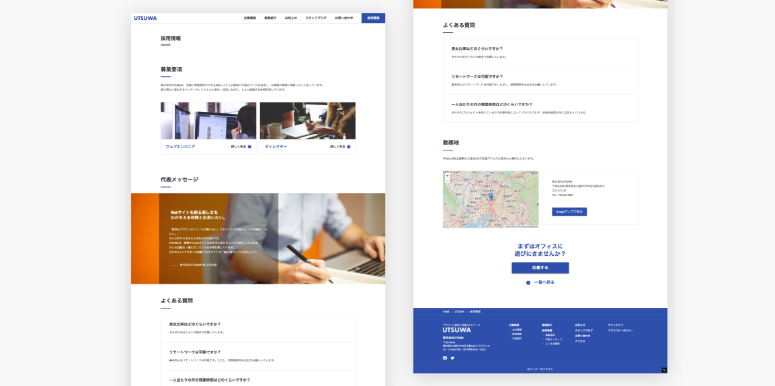

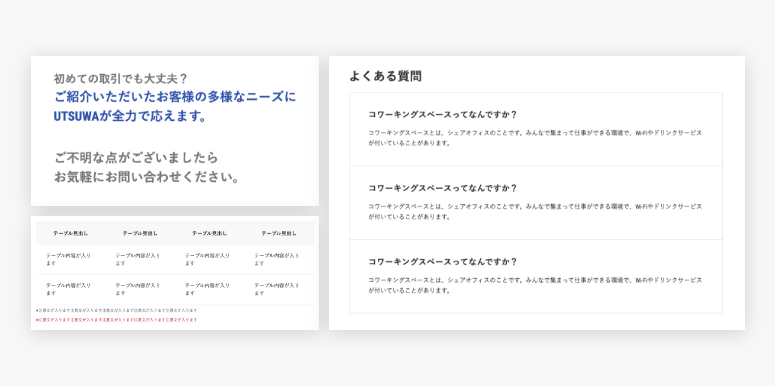
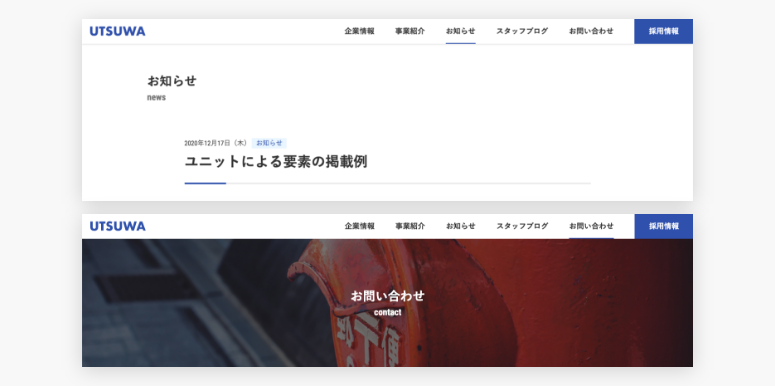
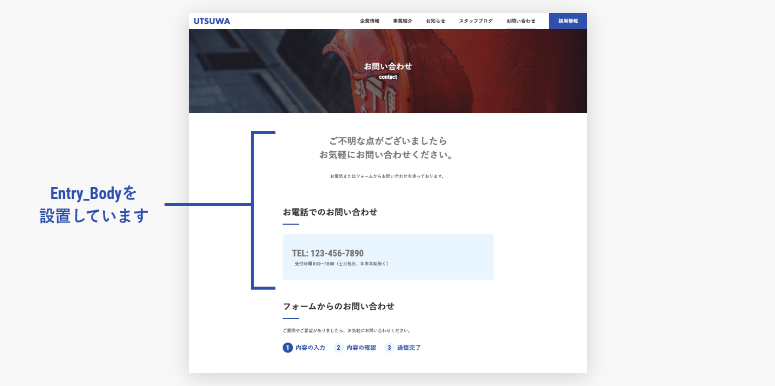
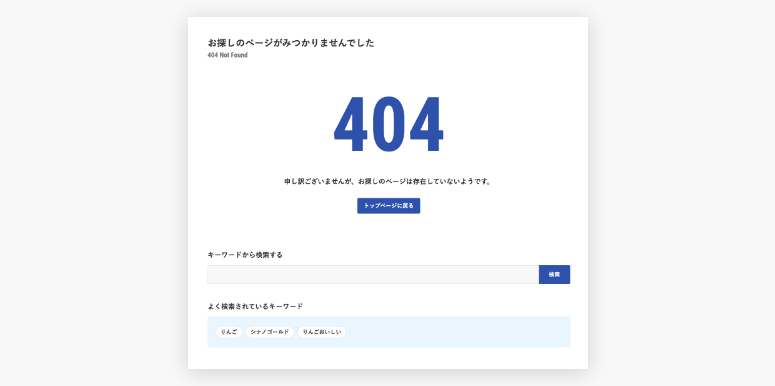
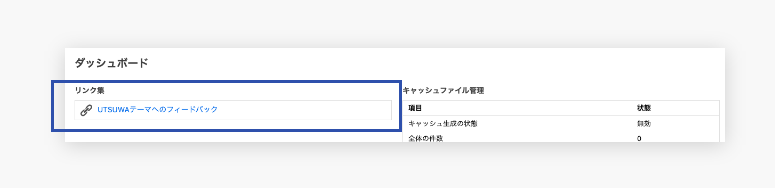

![[login]ボタン](https://developer.a-blogcms.jp/archives/006/201811/db79ae24f1a38ec4606258395657acf0.png)
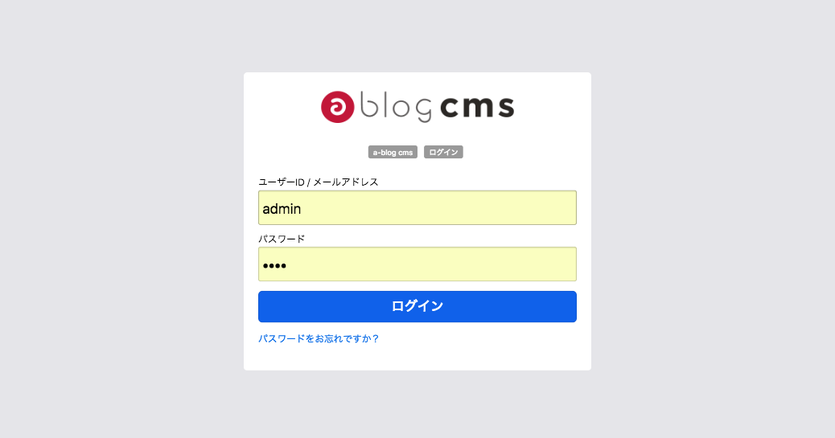
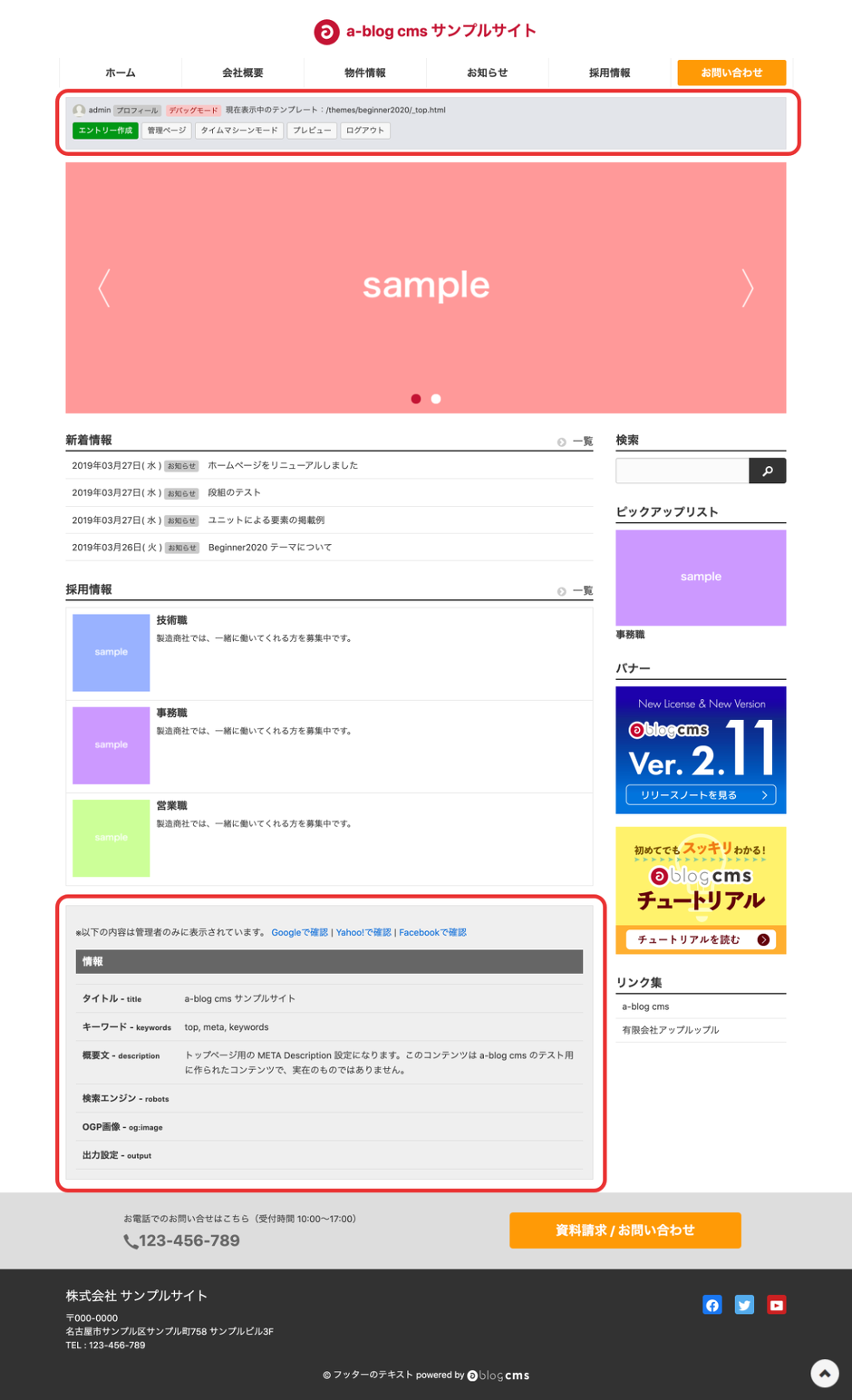
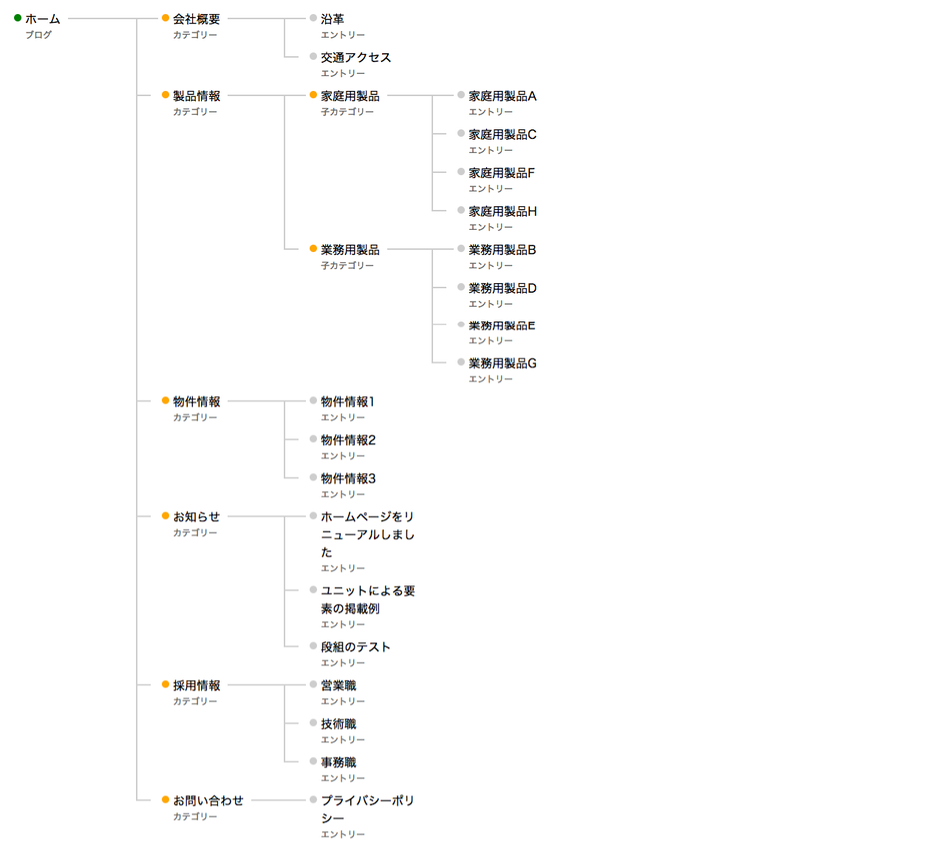
![[管理ページ]](https://developer.a-blogcms.jp/archives/006/201811/224641007fe8a47cb6a5038df27176f7.png)
![[コンフィグ][テーマ設定]](https://developer.a-blogcms.jp/archives/006/201811/d004a2d54f3ca50b905e3d6f02e0f58a.png)