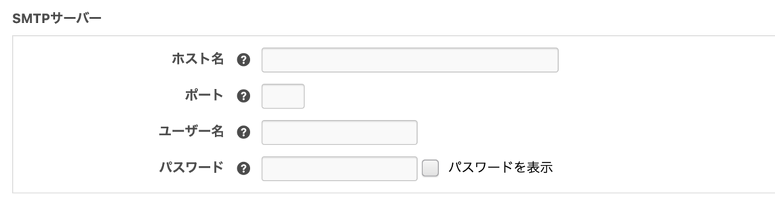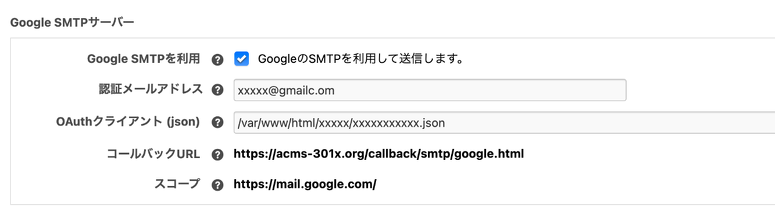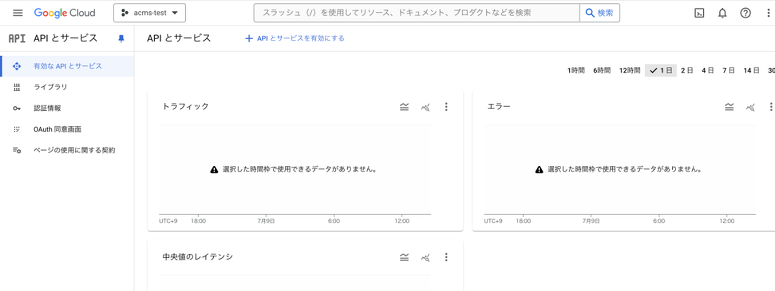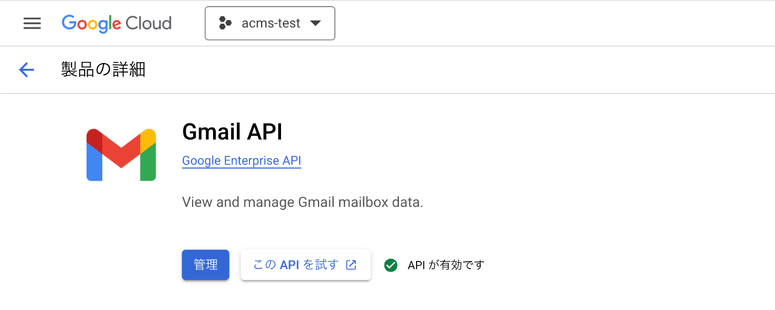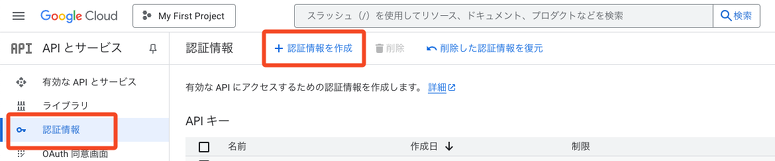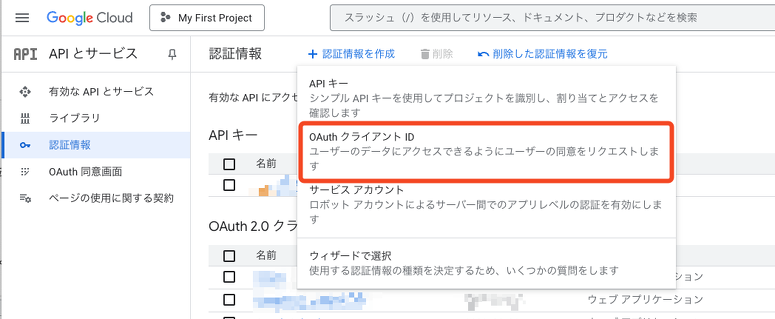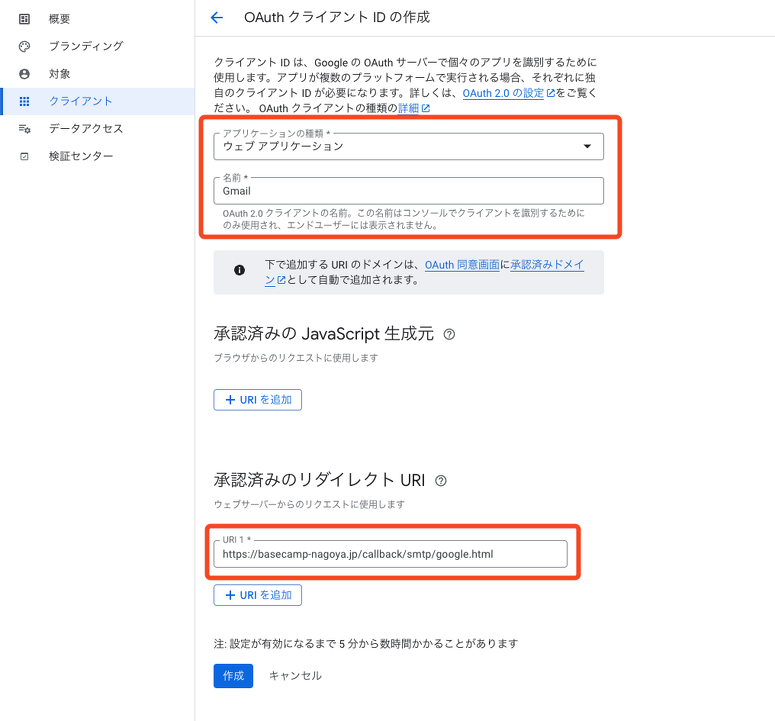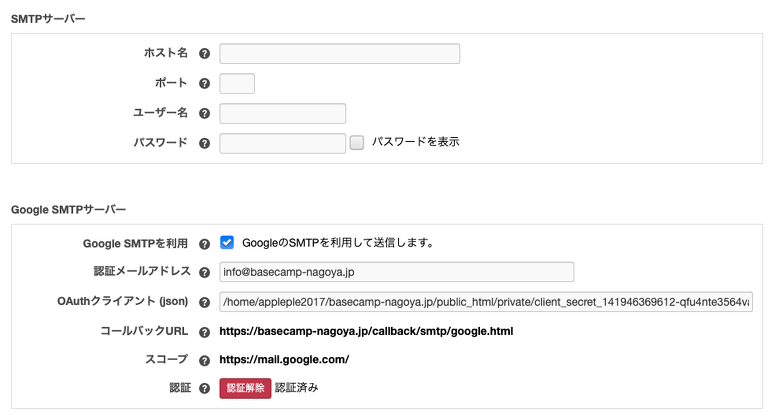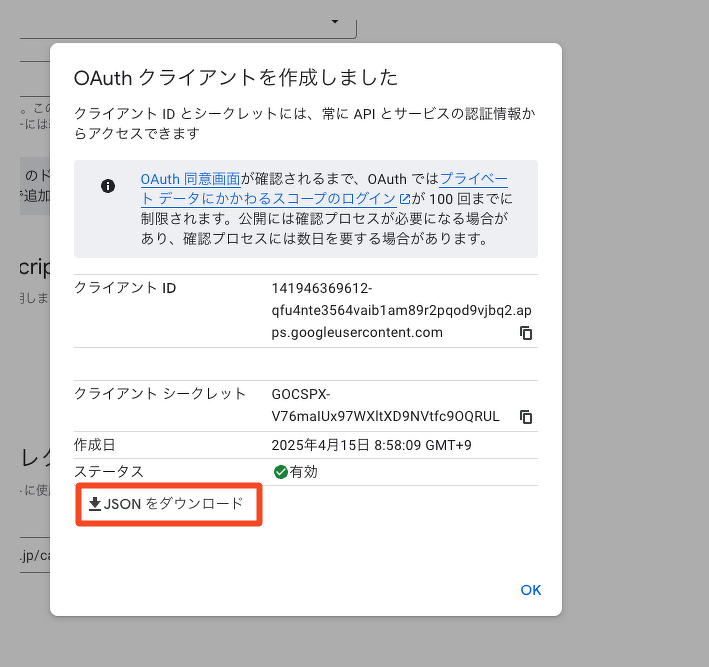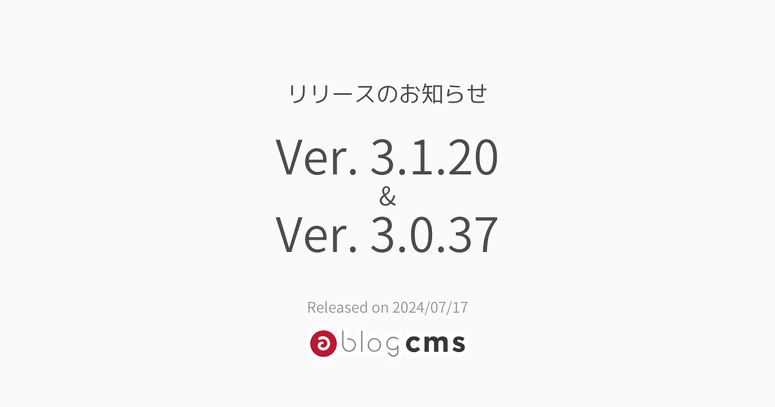パスワード認証によるGmail SMTPが使用できなくなりました

この記事は 2024年7月9日に公開された記事ですが、2025年4月15日 に既存の設定で送信できなくなった事から、内容をより詳細に記述しアップデートしました。
パスワードを使ったGmail SMTPの利用が不可に
Gmailの仕様変更により、2024年9月30日より GmailのSMTP サーバー(smtp.google.com)でパスワードを利用した認証が利用できなくなります。 a-blog cms で、GmailのSMTPをご利用の皆様は、2024年9月30日までに対策をお願いします。
対応方法1: Gmail SMTP の利用をやめる
パスワード認証が使える他のSMTPサーバーに変更いただくか、SMTPを使用せずSendmailを利用します。
この変更により、送信元メールアドレスのドメインが送信元サーバーと違ってしまう可能性があります。その際は、SPFレコード(DNS)などを設定して「なりすましメール」の防止を行ってください。
対応方法2: Gmail SMTP を OAuth認証で利用する(Ver. 3.1.19 以降)
a-blog cms を Ver. 3.1.19 以降にアップデートすることで、OAuth認証を使った Gmail SMTPが利用できるようになります。
管理画面 > コンフィグ > メール設定 にある Google SMTPサーバー設定を行ってください。
OAuthクライアントJSONの取得方法
「Google Cloud」の「API とサービス」管理ページにアクセスします。
Gmail API の有効化
ライブラリから「Gmail API」を検索し、「有効化」しておきます。
OAuthクライアントJSONの取得
認証情報より「OAuthクライアントID」を作成し、OAuthクライアントJSONファイルをダウンロードし、サーバーに設置後、管理画面にJSONまでのパスを入力ください。
OAuthクライアントJSONの取得
左側のメニューにある「認証情報」をクリックし、「+認証情報を作成」をクリックしてください。
次に「OAuthクライアントID」を選択してください。
以下の画面に切り替わりますので、設定項目を入力し(作成)ボタンをクリックします。
| 設定項目 | 値 |
|---|---|
| アプリケーションの種類 | ウェブアプリケーション |
| 名前 | 分かりやすい名前をつけてください。例)Gmail |
| 承認済みのリダイレクト URI | a-blog cms管理画面に記述されているコールバックを入力 |
「OAuthクライアントを作成しました」の表示が出たら成功です。今回の設定では、JSONファイルを利用しますので「JSONをダウンロード」をクリックしファイルをダウンロードします。
ダウンロードしたファイルを利用するサーバーにアップロードしてください。
コンフィグ > メール設定 > Google SMTPサーバー の設定に、メールアドレスと上記の JSONファイルのパスを設定し、保存することで(認証)ボタンが表示されます。
これで(認証)ボタンをクリックで設定完了です。
また、既存の SMTPサーバー の設定は空にしておいてください。
これで、設定は完了ですので、フォームからメール送信が可能かどうかをテストしてください。