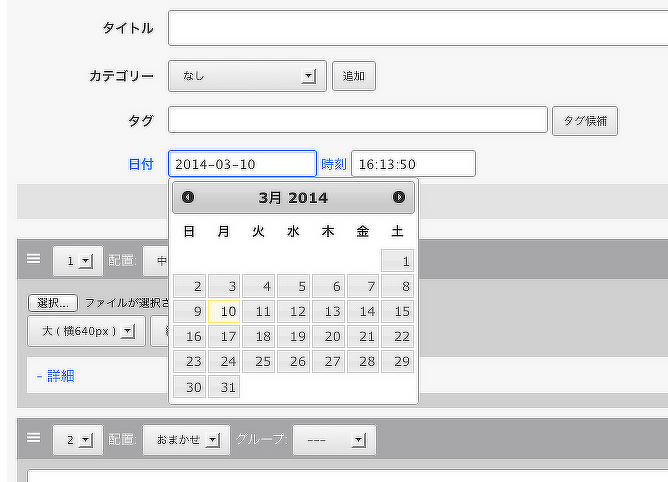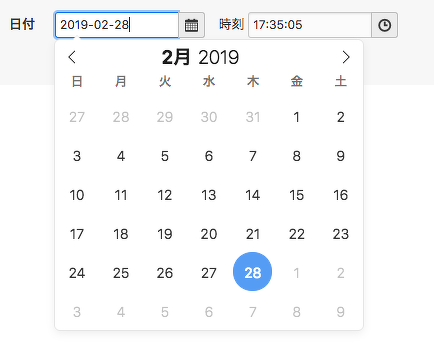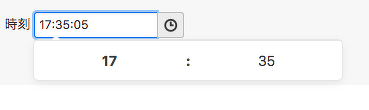フォームに入力された内容を、ブラウザ上で入力チェックするための JavaScript によるバリデータです。
a-blog cms では標準機能でサーバーサイドのバリデーター機能が搭載されています。こちらはフォームに入力された内容を、サーバーに送信するとサーバーからのレスポンスとしてエラー結果が返ってくるものでしたが、JavaScript で入力チェックすることで、ブラウザ側でエラーを判定されるため、エラーがあったときのレスポンスが高速になる他、サーバーに余分な負荷をかけずに済むというメリットがあります。
Ver. 3.2 より、JavaScript によって動的に追加されたバリデーションにも対応いたしました。
これにより、ユーザーの入力内容に応じて必須か任意かを切り替えるようなフォームでもJavaScript によるバリデータを利用できます。
たとえば「領収書の受け取り方法」で メールを選んだときだけ メールアドレスを必須にするケースが考えられます。このような場合は、name="フィールド名:v#required" の hidden 要素をあらかじめ用意しておき、JavaScript で disabled 属性を切り替えることで、必須/任意の制御が可能です。
以下は、その最小構成のサンプルコードです。
<form id="receipt-form" class="js-validator" method="post" action="">
<fieldset>
<legend>領収書の受け取り方法</legend>
<label><input type="radio" name="receipt" value="email"> 電子(メールで受け取る)</label>
<label><input type="radio" name="receipt" value="postal" checked> 紙(郵送で受け取る)</label>
<input type="hidden" name="field[]" value="receipt">
</fieldset>
<!-- 必須が切り替わる入力欄:メールアドレス -->
<div>
<label for="email">メールアドレス</label>
<input id="email" name="email" type="email" placeholder="info@example.com">
<input type="hidden" name="field[]" value="email">
<!-- disabled の ON/OFF で必須制御 -->
<input type="hidden" name="email:v#required" disabled>
<input type="hidden" name="email:v#email">
<div role="alert" aria-live="assertive">
<div data-validator-label="email-v#required" class="validator-result-{email:v#required}">
<p class="error-text">メール受取を選んだ場合はメールアドレスが必須です。</p>
</div>
<div data-validator-label="email-v#email" class="validator-result-{email:v#email}">
<p class="error-text">正しいメール形式で入力してください。</p>
</div>
</div>
</div>
<div>
<button type="submit" name="ACMS_POST_Form_Submit">送信</button>
</div>
</form>
<script>
(function () {
const form = document.querySelector('#receipt-form');
if (!form) return;
const radios = form.querySelectorAll('input[name="receipt"]');
const emailRequired = form.querySelector('input[name="email:v#required"]');
function syncRequired() {
const val = form.querySelector('input[name="receipt"]:checked')?.value;
// 「電子(メール)」を選んだら必須、それ以外は任意
emailRequired.disabled = (val !== 'email');
}
radios.forEach(radio => radio.addEventListener('change', syncRequired));
syncRequired(); // 初期同期
})();
</script>
使い方
JavaScript によるバリデーターの使い方を説明します。
クラスの付与
フォームでJavaScript によるバリデーターを使用できるようにするために、 js-validator クラスをフォーム要素に適用します。
<form action="" method="post" class="js-validator" enctype="multipart/form-data">
...
</form>
バリデーターオプションを指定する
どのような条件で入力チェックをするかということを指定します。例えば、必須入力やメールアドレスの形式チェックなどです。
バリデーターオプションは、サーバーサイドのバリデーターと同様の形式で指定可能です。
<input type="hidden" name="[対象の項目名]:validator#[オプション名]" />
チェック対象のフォーム項目のname属性を指定し、最後にオプション名を指定します。
バリデーターオプションは一部を除いてサーバーサイドのバリデーターと同じオプションが利用可能です。詳しくは以下のドキュメントを参照してください。
バリデーションエラー時に表示する要素を紐付ける
バリデーターオプションとバリデーションに失敗したときに表示する要素と紐づけます。
まず、バリデーターオプションを指定している要素に任意の id 属性を指定します。
<!-- バリデーターオプションを指定している要素のid属性にname-v-requiredを指定 -->
<input type="hidden" name="name:validator#required" id="name-v-required">
バリデーションに失敗したときに表示させたい要素 のdata-validator-label 属性もしくは、label 要素の for 属性に、先程指定した id 属性の値を設定します。
<th>ハンドルネーム (必須)</th>
<td>
<input type="text" name="name" value="{name}">
<input type="hidden" name="field[]" value="name">
<input type="hidden" name="name:validator#required" id="name-v-required">
<div role="alert" aria-live="assertive">
<div data-validator-label="name-v-required" class="validator-result-{name:v#required}">
<p class="error-text">
<span class="acms-icon acms-icon-attention" aria-hidden="true"></span>
ハンドルネームを入力してください。
</p>
</div>
</div>
</td>上記の実装を行うことで、バリデーション時に指定した要素の class 属性が書き換えられます。それにより、表示/非表示のCSSが操作されることでエラーメッセージとして動作します。
動作確認
これで、JavaScript によるバリデーターを動作させるための最低限の実装は完了です。実際にブラウザ上で動作確認をしてみてください。
以下は、JavaScript によるバリデーターを実装したフォームのサンプルコードになります。
<h3 class="contact-form-heading">お問い合わせ情報</h3>
<ul class="contact-form">
<li class="contact-form-group">
<div class="contact-form-label">
<label for="description">ご用件</label><span class="label-required">必須</span>
<div class="valid-mark" data-validator="description">
<span class="acms-icon acms-icon-checklist"></span>
</div>
</div>
<div class="contact-form-control">
<select id="description" class="form-select" name="description" data-validator="description">
<option value=""<!-- BEGIN_IF [{description}/em] --> selected="selected"<!-- END_IF -->>選択してください</option>
<option value="ご質問"{description:selected#ご質問}>ご質問</option>
<option value="ご要望"{description:selected#ご要望}>ご要望</option>
<option value="資料請求"{description:selected#資料請求}>資料請求</option>
<option value="その他"{description:selected#その他}>その他</option>
</select>
<input type="hidden" name="field[]" value="description">
<input type="hidden" name="description:v#required" id="description-v-required">
<div role="alert" aria-live="assertive">
<div data-validator-label="description-v-required" class="validator-result-{description:v#required}">
<p class="error-text"><span class="acms-icon acms-icon-attention" aria-hidden="true"></span>お問い合わせ種類を選択してください。</p>
</div>
</div>
</div>
</li>
<li class="contact-form-group">
<div class="contact-form-label">
<label for="inquiry">お問い合わせ内容</label><span class="label-required">必須</span>
<div class="valid-mark" data-validator="inquiry">
<span class="acms-icon acms-icon-checklist"></span>
</div>
</div>
<div class="contact-form-control">
<textarea id="inquiry" name="inquiry" rows="5" class="acms-form-width-full" placeholder="お問い合わせ内容を入力してください。" data-validator="inquiry">{inquiry}</textarea>
<input type="hidden" name="field[]" value="inquiry">
<input type="hidden" name="inquiry:v#required" id="inquiry-v-required">
<input type="hidden" name="inquiry:c" value="KV">
<div role="alert" aria-live="assertive">
<div data-validator-label="inquiry-v-required" class="validator-result-{inquiry:v#required}">
<p class="error-text"><span class="acms-icon acms-icon-attention" aria-hidden="true"></span>お問い合わせ内容を入力してください。</p>
</div>
</div>
</div>
</li>
</ul>
<h3 class="contact-form-heading">お客様情報</h3>
<ul class="contact-form">
<li class="contact-form-group">
<p class="contact-form-label"><label for="organization">会社名</label></p>
<div class="contact-form-control">
<input id="organization" type="text" name="organization" autocomplete="organization" value="{organization}" class="acms-form-width-full" placeholder="例)株式会社サンプルサイト">
<input type="hidden" name="field[]" value="organization">
<input type="hidden" name="organization:c" value="KV">
</div>
</li>
<li class="contact-form-group">
<div class="contact-form-label">
お名前<span class="label-required">必須</span>
<div class="valid-mark" data-validator="name">
<span class="acms-icon acms-icon-checklist"></span>
</div>
</div>
<div class="contact-form-control">
<label for="name" class="acms-hide-visually">名前</label>
<input id="name" type="text" name="name" autocomplete="name" class="acms-form-width-full" value="{name}" placeholder="例)山田 太郎" data-validator="name">
<input type="hidden" name="field[]" value="name">
<input type="hidden" name="name:v#required" id="name-v-required">
<input type="hidden" name="name:c" value="KV">
<div role="alert" aria-live="assertive">
<div data-validator-label="name-v-required" class="validator-result-{name:v#required}">
<p class="error-text"><span class="acms-icon acms-icon-attention" aria-hidden="true"></span>名前を入力してください。</p>
</div>
</div>
</div>
</li>
<li class="contact-form-group">
<div class="contact-form-label">
<label for="email">メールアドレス</label><span class="label-required">必須</span>
<div class="valid-mark" data-validator="email">
<span class="acms-icon acms-icon-checklist"></span>
</div>
</div>
<div class="contact-form-control">
<input id="email" type="email" name="email" autocomplete="email" value="{email}" class="acms-form-width-full" placeholder="例)info@example.com" data-validator="email">
<input type="hidden" name="field[]" value="email">
<input type="hidden" name="email:v#required" id="email-v-required">
<input type="hidden" name="email:v#email" id="email-v-email">
<input type="hidden" name="email:c" value="a">
<div data-validator-label="email-v-required" class="validator-result-{email:v#required}">
<p class="error-text"><span class="acms-icon acms-icon-attention" aria-hidden="true"></span>メールアドレスを入力してください。</p>
</div>
<div role="alert" aria-live="assertive">
<div data-validator-label="email-v-email" class="validator-result-{email:v#email}">
<p class="error-text"><span class="acms-icon acms-icon-attention" aria-hidden="true"></span>正しいメールアドレスを入力してください。</p>
</div>
</div>
</div>
</li>
<li class="contact-form-group">
<p class="contact-form-label"><label for="tel">お電話番号</label></p>
<div class="contact-form-control">
<input id="tel" type="tel" name="tel" autocomplete="tel" value="{tel}" size="12" class="acms-form-width-medium" placeholder="例)000-000-0000">
<input type="hidden" name="field[]" value="tel">
<input type="hidden" name="tel:c" value="n">
</div>
</li>
<li class="contact-form-group">
<p class="contact-form-label">ご住所<span class="label-required">必須</span></p>
<div class="contact-form-control">
<script src="https://yubinbango.github.io/yubinbango/yubinbango.js" charset="UTF-8"></script>
<input type="hidden" class="p-country-name" value="Japan">
<div class="acms-form-group">
<span class="acms-margin-right-mini">
<label for="postal-code" class="acms-hide-visually">郵便番号</label>
<input type="text" name="postal-code" autocomplete="postal-code" value="{postal-code}" id="postal-code" class="js-insert-hyphen p-postal-code acms-form-width-mini" size="9" maxlength="8" placeholder="例)000-0000" data-validator="postal-code">
<input type="hidden" name="field[]" value="postal-code">
<input type="hidden" name="postal-code:c" value="a">
</span>
<label for="address-level1" class="acms-hide-visually">都道府県</label>
<select class="p-region form-select" name="address-level1" autocomplete="address-level1" id="address-level1" data-validator="address-level1">
<option value=""<!-- BEGIN_IF [{address-level1}/em] --> selected="selected"<!-- END_IF -->>都道府県</option>
<option value="北海道"{address-level1:selected#北海道}>北海道</option>
<option value="青森県"{address-level1:selected#青森県}>青森県</option>
<option value="岩手県"{address-level1:selected#岩手県}>岩手県</option>
<option value="宮城県"{address-level1:selected#宮城県}>宮城県</option>
<option value="秋田県"{address-level1:selected#秋田県}>秋田県</option>
<option value="山形県"{address-level1:selected#山形県}>山形県</option>
<option value="福島県"{address-level1:selected#福島県}>福島県</option>
<option value="茨城県"{address-level1:selected#茨城県}>茨城県</option>
<option value="栃木県"{address-level1:selected#栃木県}>栃木県</option>
<option value="群馬県"{address-level1:selected#群馬県}>群馬県</option>
<option value="埼玉県"{address-level1:selected#埼玉県}>埼玉県</option>
<option value="千葉県"{address-level1:selected#千葉県}>千葉県</option>
<option value="東京都"{address-level1:selected#東京都}>東京都</option>
<option value="神奈川県"{address-level1:selected#神奈川県}>神奈川県</option>
<option value="新潟県"{address-level1:selected#新潟県}>新潟県</option>
<option value="富山県"{address-level1:selected#富山県}>富山県</option>
<option value="石川県"{address-level1:selected#石川県}>石川県</option>
<option value="福井県"{address-level1:selected#福井県}>福井県</option>
<option value="山梨県"{address-level1:selected#山梨県}>山梨県</option>
<option value="長野県"{address-level1:selected#長野県}>長野県</option>
<option value="岐阜県"{address-level1:selected#岐阜県}>岐阜県</option>
<option value="静岡県"{address-level1:selected#静岡県}>静岡県</option>
<option value="愛知県"{address-level1:selected#愛知県}>愛知県</option>
<option value="三重県"{address-level1:selected#三重県}>三重県</option>
<option value="滋賀県"{address-level1:selected#滋賀県}>滋賀県</option>
<option value="京都府"{address-level1:selected#京都府}>京都府</option>
<option value="大阪府"{address-level1:selected#大阪府}>大阪府</option>
<option value="兵庫県"{address-level1:selected#兵庫県}>兵庫県</option>
<option value="奈良県"{address-level1:selected#奈良県}>奈良県</option>
<option value="和歌山県"{address-level1:selected#和歌山県}>和歌山県</option>
<option value="鳥取県"{address-level1:selected#鳥取県}>鳥取県</option>
<option value="島根県"{address-level1:selected#島根県}>島根県</option>
<option value="岡山県"{address-level1:selected#岡山県}>岡山県</option>
<option value="広島県"{address-level1:selected#広島県}>広島県</option>
<option value="山口県"{address-level1:selected#山口県}>山口県</option>
<option value="徳島県"{address-level1:selected#徳島県}>徳島県</option>
<option value="香川県"{address-level1:selected#香川県}>香川県</option>
<option value="愛媛県"{address-level1:selected#愛媛県}>愛媛県</option>
<option value="高知県"{address-level1:selected#高知県}>高知県</option>
<option value="福岡県"{address-level1:selected#福岡県}>福岡県</option>
<option value="佐賀県"{address-level1:selected#佐賀県}>佐賀県</option>
<option value="長崎県"{address-level1:selected#長崎県}>長崎県</option>
<option value="熊本県"{address-level1:selected#熊本県}>熊本県</option>
<option value="大分県"{address-level1:selected#大分県}>大分県</option>
<option value="宮崎県"{address-level1:selected#宮崎県}>宮崎県</option>
<option value="鹿児島県"{address-level1:selected#鹿児島県}>鹿児島県</option>
<option value="沖縄県"{address-level1:selected#沖縄県}>沖縄県</option>
</select>
<input type="hidden" name="field[]" value="address-level1">
</div>
<div class="acms-grid">
<div class="acms-col-12">
<label for="address1" class="acms-hide-visually">市区町村、番地</label>
<input id="address1" type="text" name="address1" autocomplete="address-level2 address-line1" value="{address1}" size="12" class="p-locality p-street-address p-extended-address acms-form-width-full acms-margin-bottom-small" placeholder="例)〇〇市〇〇区〇〇町123" data-validator="address1">
<input type="hidden" name="field[]" value="address1">
</div>
<div class="acms-col-12">
<label for="address2" class="acms-hide-visually">建物名</label>
<input id="address2" type="text" name="address2" autocomplete="address-line2" value="{address2}" size="12" class="acms-form-width-full" placeholder="例)〇〇〇ビル〇F">
<input type="hidden" name="field[]" value="address2">
</div>
</div>
<input type="hidden" name="postal-code:v#required" id="postal-code-v-required">
<input type="hidden" name="address-level1:v#required" id="address-level1-v-required">
<input type="hidden" name="address1:v#required" id="address1-v-required">
<input type="hidden" name="address1:c" value="KV">
<input type="hidden" name="address2:c" value="KV">
<div role="alert" aria-live="assertive">
<div data-validator-label="postal-code-v-required" class="validator-result-{postal-code:v#required}">
<p class="error-text"><span class="acms-icon acms-icon-attention" aria-hidden="true"></span>郵便番号が入力されていません。</p>
</div>
<div data-validator-label="address-level1-v-required" class="validator-result-{address-level1:v#required}">
<p class="error-text"><span class="acms-icon acms-icon-attention" aria-hidden="true"></span>都道府県が選択されていません。</p>
</div>
<div data-validator-label="address1-v-required" class="validator-result-{address1:v#required}">
<p class="error-text"><span class="acms-icon acms-icon-attention" aria-hidden="true"></span>市区町村、番地が入力されていません。</p>
</div>
</div>
</div>
</li>
</ul>
JavaScript によるバリデーターを利用すると画面遷移なしで即座にエラーを表示できるため、エンドユーザーに対するレスポンス向上につながります。記述は若干多くなりますが、積極的に利用してみてください。
設定
以下の設定が /js/config.js で設定できます。
設定項目 | 説明 | デフォルト値 |
|---|
validatorFormMark | バリデーターを使うform要素のセレクター | 'form.js-validator'
|
validatorOptions | バリデーターのオプション | 'validator-result-'
|
validatorOptions
バリデーション実行結果によってスタイルを切り替える
validatorOkClass と validatorNgClass の設定は data-validator 属性に入力チェック対象の input 要素、 select 要素、 textarea 要素 に指定されている name 属性の値を指定することで、バリデーションの実行結果によって任意の class 属性を付与します。
これにより、バリデーション実行結果によってスタイルを切り替えることが可能です。
例えば、以下のように入力チェックをする input 要素に対して、data-validator 属性を設定することで、バリデーションに失敗した場合、ボーダーカラーを切り替えることが可能です。
<input type="text" name="name" value="{name}" data-validator="name">input[type="text"].invalid {
border-color: #ea868f;
}
カスタムバリデーションを登録する
Ver. 3.2 からは、既存の必須チェックや形式チェックに加えて、任意のカスタムバリデーションルールを JavaScript 側に登録できるようになりました。
ACMS.Config.validatorOptions.customRules に関数を追加することで、任意のルール名を定義できます。ルールは <input type="hidden" name="var:v#ルール名" value="引数"> としてフォームに記述すれば有効になり、戻り値が true なら入力値は妥当、false ならエラーとして扱われます。
以下は、入力値に特定の文字列が含まれているかを判定するカスタムルールの例です。
ACMS.Ready(function () {
ACMS.Config.validatorOptions.customRules = {
sample: (val, arg, input, v) => {
// 入力値に引数文字列が含まれていれば OK
return val.indexOf(arg) !== -1;
}
};
});
HTML 側では次のように hidden を記述します。
<input type="text" name="var" value="">
<input type="hidden" name="field[]" value="var">
<input type="hidden" name="var:v#sample" value="cms">
上記の例では、入力値に「cms」という文字列が含まれていない場合にエラーとなります。
カスタムルール関数の引数について
カスタムルール関数には次の 4 つの引数が渡されます。